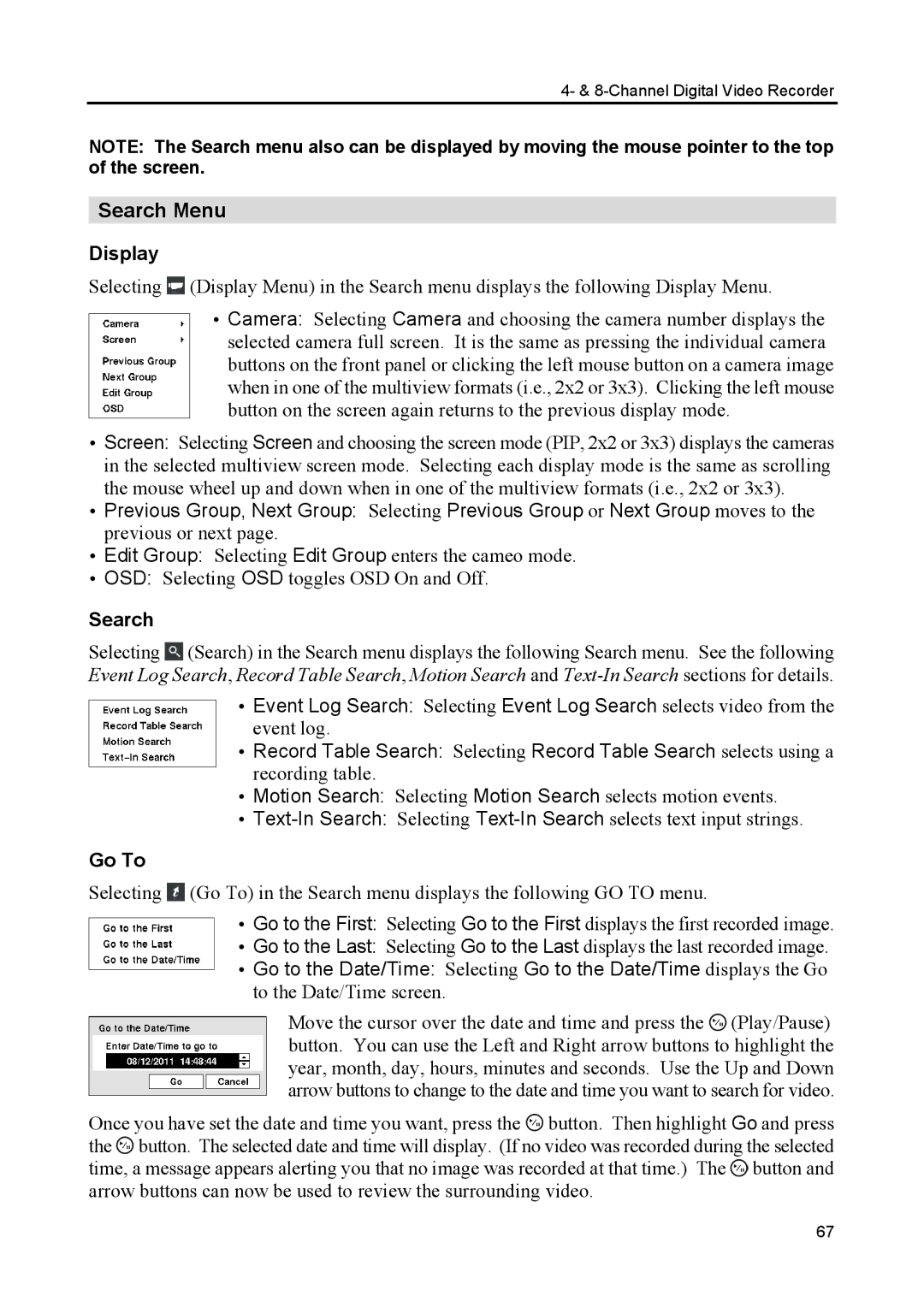4- & 8-Channel Digital Video Recorder
NOTE: The Search menu also can be displayed by moving the mouse pointer to the top of the screen.
Search Menu
Display
Selecting ![]() (Display Menu) in the Search menu displays the following Display Menu.
(Display Menu) in the Search menu displays the following Display Menu.
Camera: Selecting Camera and choosing the camera number displays the selected camera full screen. It is the same as pressing the individual camera buttons on the front panel or clicking the left mouse button on a camera image when in one of the multiview formats (i.e., 2x2 or 3x3). Clicking the left mouse button on the screen again returns to the previous display mode.
Screen: Selecting Screen and choosing the screen mode (PIP, 2x2 or 3x3) displays the cameras in the selected multiview screen mode. Selecting each display mode is the same as scrolling the mouse wheel up and down when in one of the multiview formats (i.e., 2x2 or 3x3).
Previous Group, Next Group: Selecting Previous Group or Next Group moves to the previous or next page.
Edit Group: Selecting Edit Group enters the cameo mode.
OSD: Selecting OSD toggles OSD On and Off.
Search
Selecting ![]() (Search) in the Search menu displays the following Search menu. See the following Event Log Search, Record Table Search, Motion Search and
(Search) in the Search menu displays the following Search menu. See the following Event Log Search, Record Table Search, Motion Search and
Event Log Search: Selecting Event Log Search selects video from the event log.
Record Table Search: Selecting Record Table Search selects using a recording table.
Motion Search: Selecting Motion Search selects motion events.
Go To
Selecting ![]() (Go To) in the Search menu displays the following GO TO menu.
(Go To) in the Search menu displays the following GO TO menu.
Go to the First: Selecting Go to the First displays the first recorded image.
Go to the Last: Selecting Go to the Last displays the last recorded image.
Go to the Date/Time: Selecting Go to the Date/Time displays the Go to the Date/Time screen.
Move the cursor over the date and time and press the ![]() (Play/Pause) button. You can use the Left and Right arrow buttons to highlight the year, month, day, hours, minutes and seconds. Use the Up and Down arrow buttons to change to the date and time you want to search for video.
(Play/Pause) button. You can use the Left and Right arrow buttons to highlight the year, month, day, hours, minutes and seconds. Use the Up and Down arrow buttons to change to the date and time you want to search for video.
Once you have set the date and time you want, press the ![]() button. Then highlight Go and press the
button. Then highlight Go and press the ![]() button. The selected date and time will display. (If no video was recorded during the selected time, a message appears alerting you that no image was recorded at that time.) The
button. The selected date and time will display. (If no video was recorded during the selected time, a message appears alerting you that no image was recorded at that time.) The ![]() button and arrow buttons can now be used to review the surrounding video.
button and arrow buttons can now be used to review the surrounding video.
67