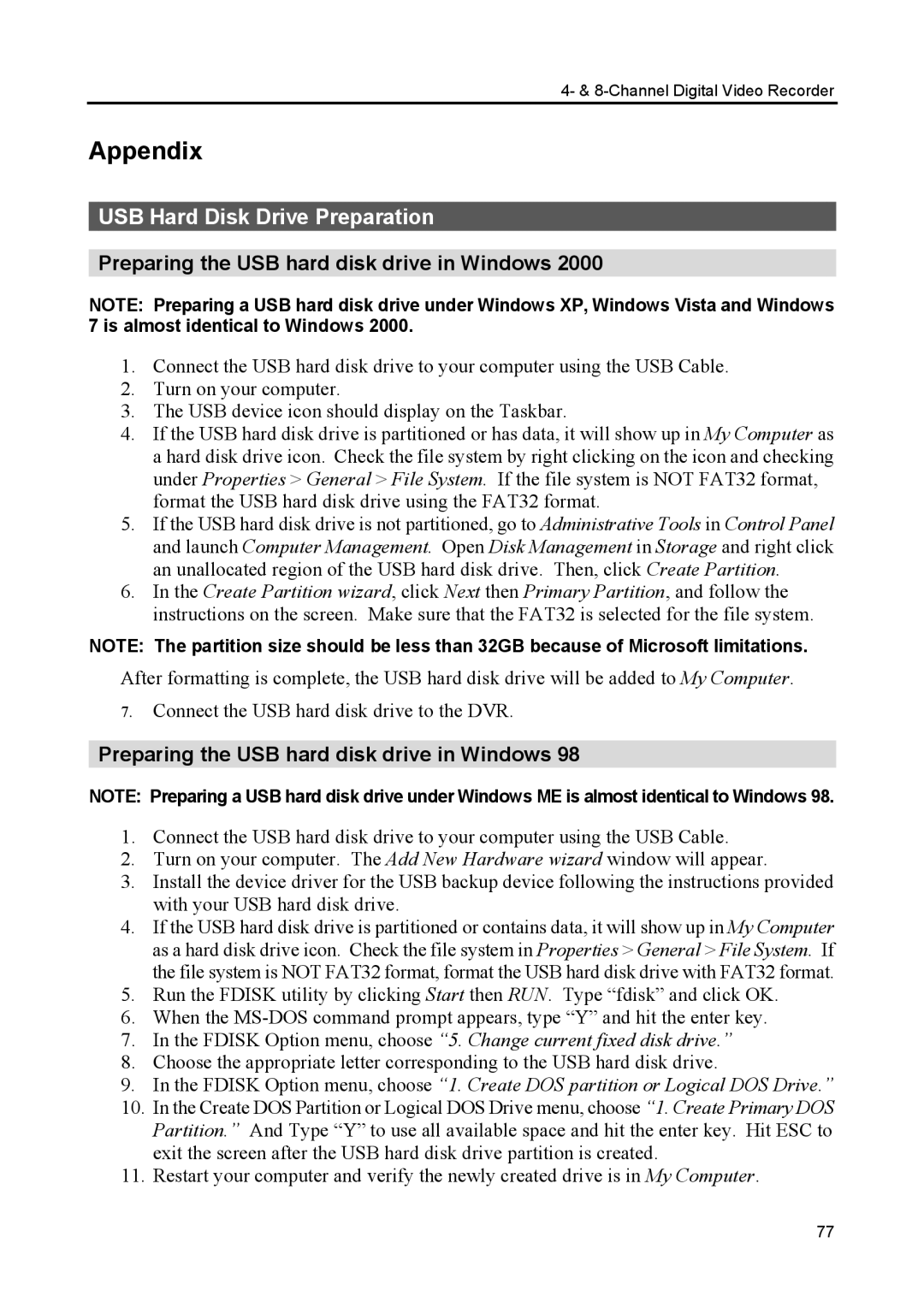4- & 8-Channel Digital Video Recorder
Appendix
USB Hard Disk Drive Preparation
Preparing the USB hard disk drive in Windows 2000
NOTE: Preparing a USB hard disk drive under Windows XP, Windows Vista and Windows 7 is almost identical to Windows 2000.
1.Connect the USB hard disk drive to your computer using the USB Cable.
2.Turn on your computer.
3.The USB device icon should display on the Taskbar.
4.If the USB hard disk drive is partitioned or has data, it will show up in My Computer as a hard disk drive icon. Check the file system by right clicking on the icon and checking under Properties > General > File System. If the file system is NOT FAT32 format, format the USB hard disk drive using the FAT32 format.
5.If the USB hard disk drive is not partitioned, go to Administrative Tools in Control Panel and launch Computer Management. Open Disk Management in Storage and right click an unallocated region of the USB hard disk drive. Then, click Create Partition.
6.In the Create Partition wizard, click Next then Primary Partition, and follow the instructions on the screen. Make sure that the FAT32 is selected for the file system.
NOTE: The partition size should be less than 32GB because of Microsoft limitations.
After formatting is complete, the USB hard disk drive will be added to My Computer.
7.Connect the USB hard disk drive to the DVR.
Preparing the USB hard disk drive in Windows 98
NOTE: Preparing a USB hard disk drive under Windows ME is almost identical to Windows 98.
1.Connect the USB hard disk drive to your computer using the USB Cable.
2.Turn on your computer. The Add New Hardware wizard window will appear.
3.Install the device driver for the USB backup device following the instructions provided with your USB hard disk drive.
4.If the USB hard disk drive is partitioned or contains data, it will show up in My Computer as a hard disk drive icon. Check the file system in Properties > General > File System. If the file system is NOT FAT32 format, format the USB hard disk drive with FAT32 format.
5.Run the FDISK utility by clicking Start then RUN. Type “fdisk” and click OK.
6.When the
7.In the FDISK Option menu, choose “5. Change current fixed disk drive.”
8.Choose the appropriate letter corresponding to the USB hard disk drive.
9.In the FDISK Option menu, choose “1. Create DOS partition or Logical DOS Drive.”
10.In the Create DOS Partition or Logical DOS Drive menu, choose “1. Create Primary DOS Partition.” And Type “Y” to use all available space and hit the enter key. Hit ESC to exit the screen after the USB hard disk drive partition is created.
11.Restart your computer and verify the newly created drive is in My Computer.
77