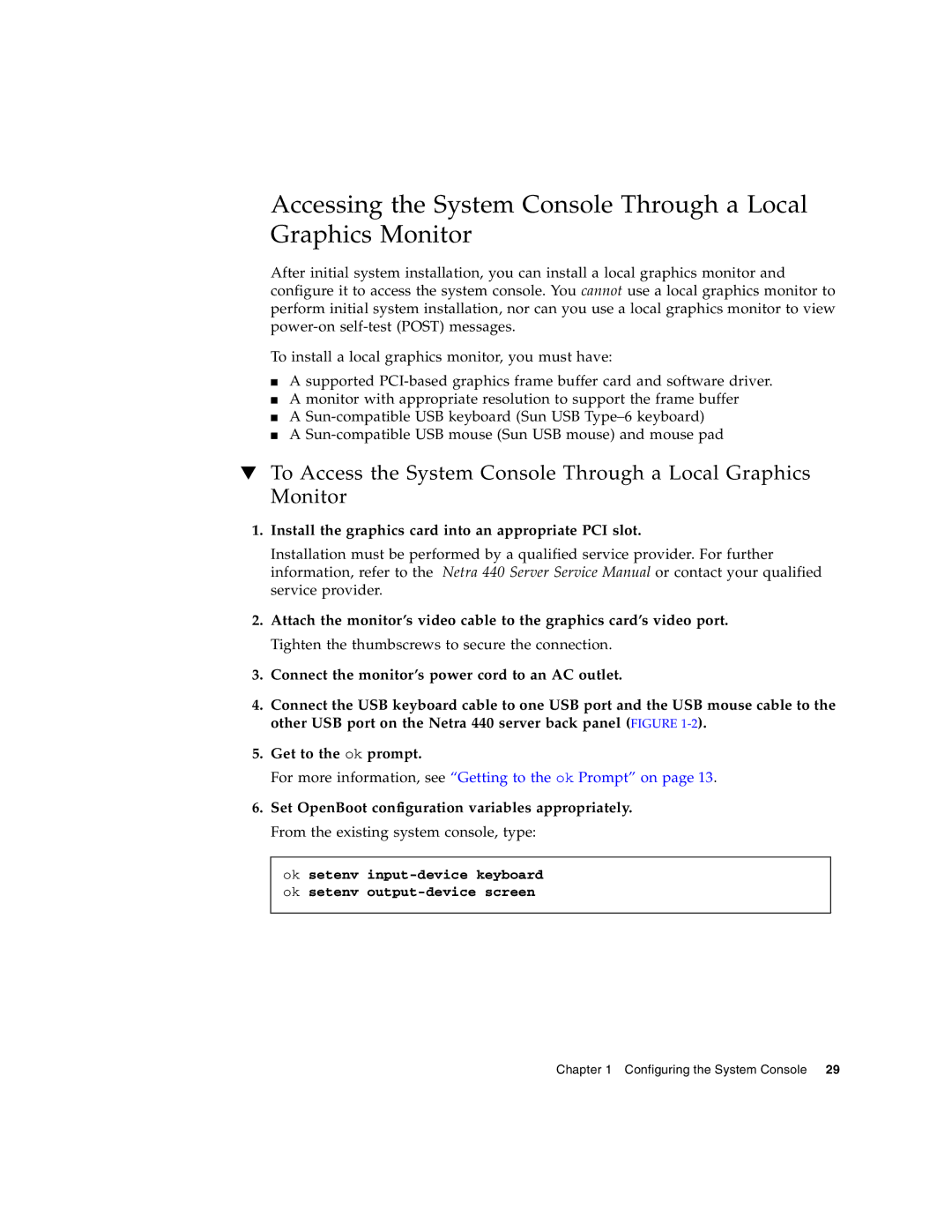Accessing the System Console Through a Local Graphics Monitor
After initial system installation, you can install a local graphics monitor and configure it to access the system console. You cannot use a local graphics monitor to perform initial system installation, nor can you use a local graphics monitor to view
To install a local graphics monitor, you must have:
■A supported
■A monitor with appropriate resolution to support the frame buffer
■A
■A
▼To Access the System Console Through a Local Graphics Monitor
1.Install the graphics card into an appropriate PCI slot.
Installation must be performed by a qualified service provider. For further information, refer to the Netra 440 Server Service Manual or contact your qualified service provider.
2.Attach the monitor’s video cable to the graphics card’s video port. Tighten the thumbscrews to secure the connection.
3.Connect the monitor’s power cord to an AC outlet.
4.Connect the USB keyboard cable to one USB port and the USB mouse cable to the other USB port on the Netra 440 server back panel (FIGURE
5.Get to the ok prompt.
For more information, see “Getting to the ok Prompt” on page 13.
6.Set OpenBoot configuration variables appropriately. From the existing system console, type:
ok setenv
Chapter 1 Configuring the System Console 29