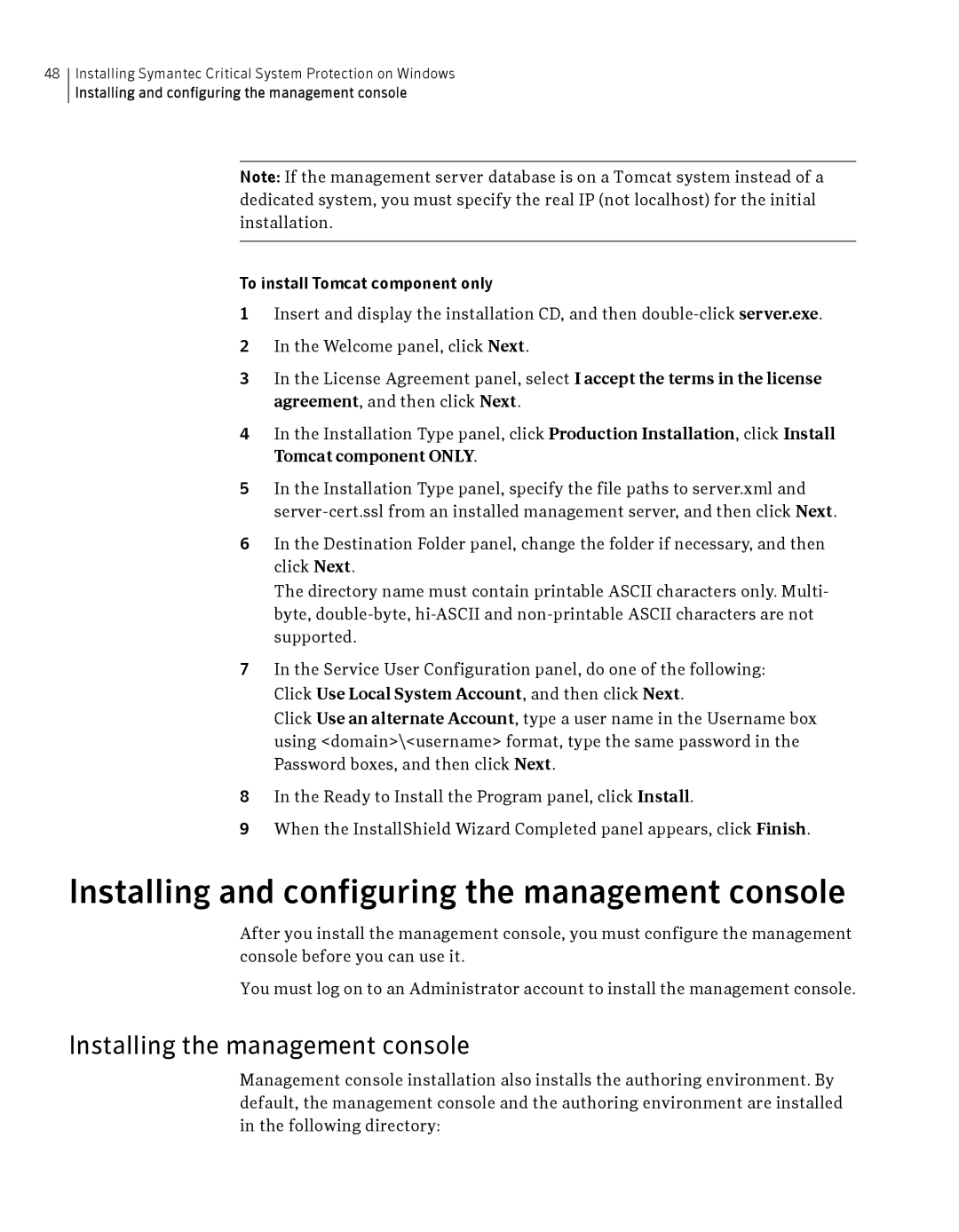48
Installing Symantec Critical System Protection on Windows
Installing and configuring the management console
Note: If the management server database is on a Tomcat system instead of a dedicated system, you must specify the real IP (not localhost) for the initial installation.
To install Tomcat component only
1Insert and display the installation CD, and then
2In the Welcome panel, click Next.
3In the License Agreement panel, select I accept the terms in the license agreement, and then click Next.
4In the Installation Type panel, click Production Installation, click Install Tomcat component ONLY.
5In the Installation Type panel, specify the file paths to server.xml and
6In the Destination Folder panel, change the folder if necessary, and then click Next.
The directory name must contain printable ASCII characters only. Multi- byte,
7In the Service User Configuration panel, do one of the following: Click Use Local System Account, and then click Next.
Click Use an alternate Account, type a user name in the Username box using <domain>\<username> format, type the same password in the Password boxes, and then click Next.
8In the Ready to Install the Program panel, click Install.
9When the InstallShield Wizard Completed panel appears, click Finish.
Installing and configuring the management console
After you install the management console, you must configure the management console before you can use it.
You must log on to an Administrator account to install the management console.
Installing the management console
Management console installation also installs the authoring environment. By default, the management console and the authoring environment are installed in the following directory: