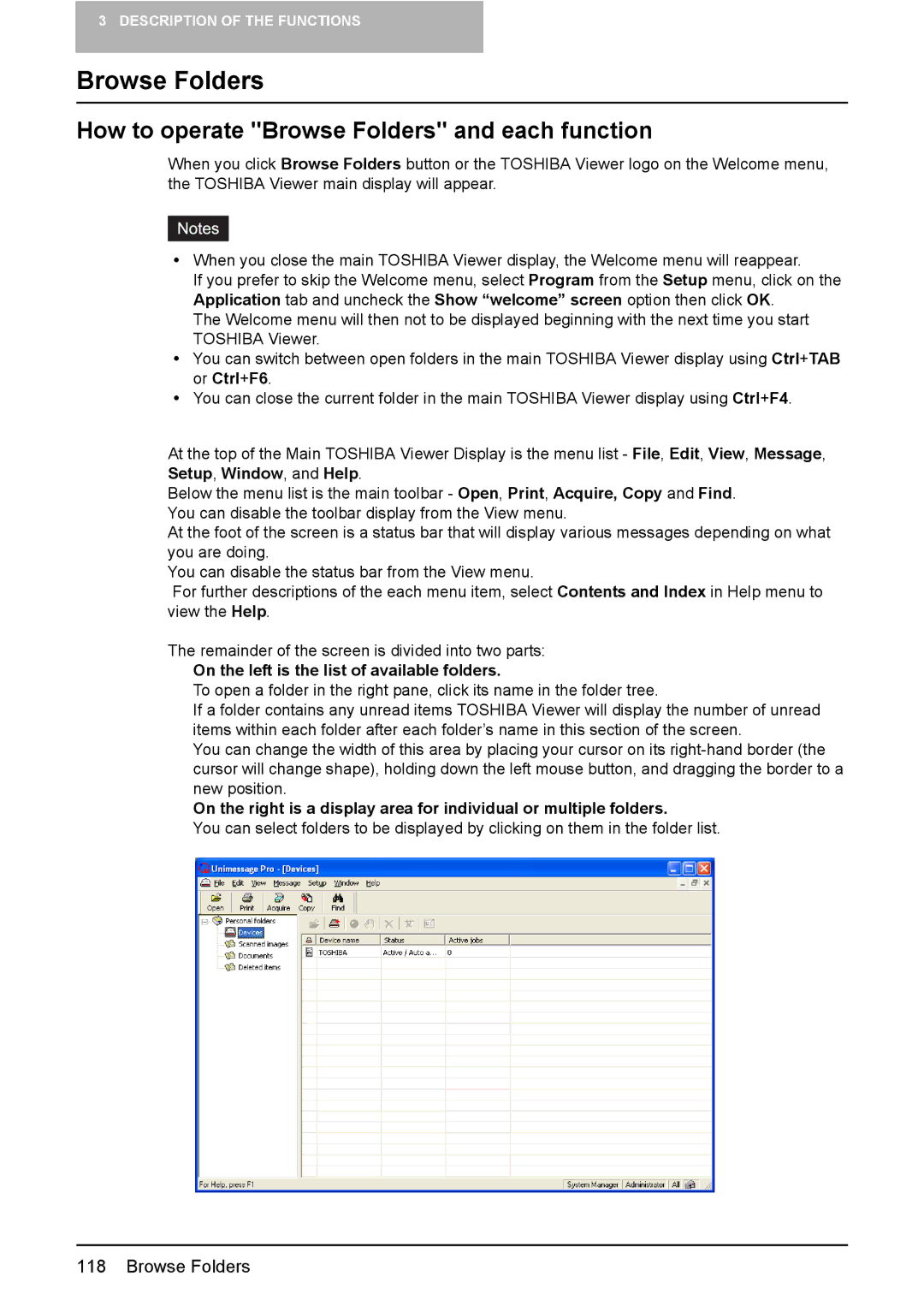3 DESCRIPTION OF THE FUNCTIONS
Browse Folders
How to operate "Browse Folders" and each function
When you click Browse Folders button or the TOSHIBA Viewer logo on the Welcome menu, the TOSHIBA Viewer main display will appear.
yWhen you close the main TOSHIBA Viewer display, the Welcome menu will reappear.
If you prefer to skip the Welcome menu, select Program from the Setup menu, click on the Application tab and uncheck the Show “welcome” screen option then click OK.
The Welcome menu will then not to be displayed beginning with the next time you start TOSHIBA Viewer.
yYou can switch between open folders in the main TOSHIBA Viewer display using Ctrl+TAB or Ctrl+F6.
yYou can close the current folder in the main TOSHIBA Viewer display using Ctrl+F4.
At the top of the Main TOSHIBA Viewer Display is the menu list - File, Edit, View, Message, Setup, Window, and Help.
Below the menu list is the main toolbar - Open, Print, Acquire, Copy and Find. You can disable the toolbar display from the View menu.
At the foot of the screen is a status bar that will display various messages depending on what you are doing.
You can disable the status bar from the View menu.
For further descriptions of the each menu item, select Contents and Index in Help menu to view the Help.
The remainder of the screen is divided into two parts:
On the left is the list of available folders.
To open a folder in the right pane, click its name in the folder tree.
If a folder contains any unread items TOSHIBA Viewer will display the number of unread items within each folder after each folder’s name in this section of the screen.
You can change the width of this area by placing your cursor on its
On the right is a display area for individual or multiple folders.
You can select folders to be displayed by clicking on them in the folder list.
118 Browse Folders