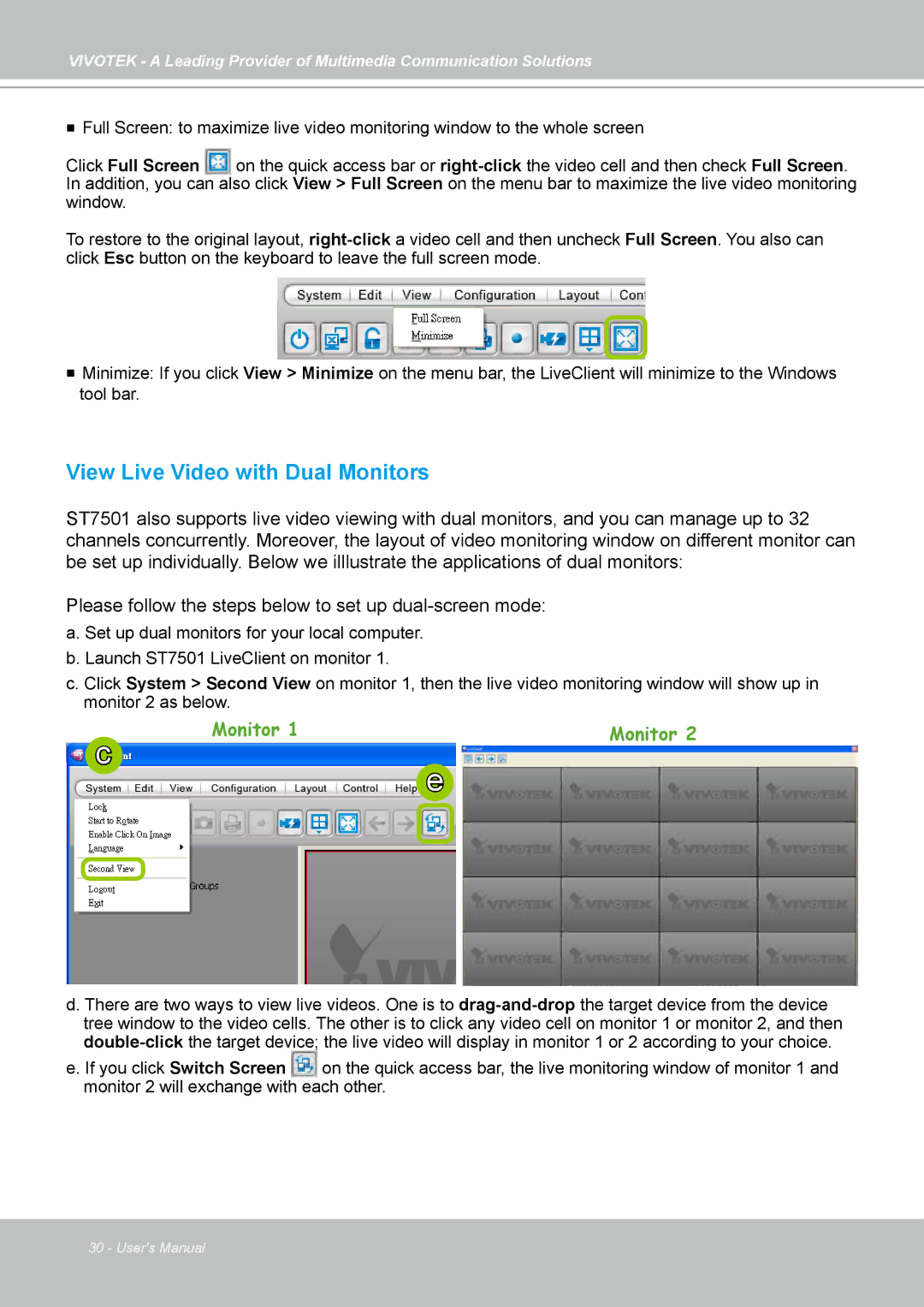VIVOTEK - A Leading Provider of Multimedia Communication Solutions
Full Screen: to maximize live video monitoring window to the whole screen
Click Full Screen on the quick access bar or
To restore to the original layout,
Minimize: If you click View > Minimize on the menu bar, the LiveClient will minimize to the Windows tool bar.
View Live Video with Dual Monitors
ST7501 also supports live video viewing with dual monitors, and you can manage up to 32 channels concurrently. Moreover, the layout of video monitoring window on different monitor can be set up individually. Below we illlustrate the applications of dual monitors:
Please follow the steps below to set up
a. Set up dual monitors for your local computer. b. Launch ST7501 LiveClient on monitor 1.
c. Click System > Second View on monitor 1, then the live video monitoring window will show up in monitor 2 as below.
c
Monitor 1 | Monitor 2 |
e
d. There are two ways to view live videos. One is to
e. If you click Switch Screen on the quick access bar, the live monitoring window of monitor 1 and monitor 2 will exchange with each other.
30 - User's Manual