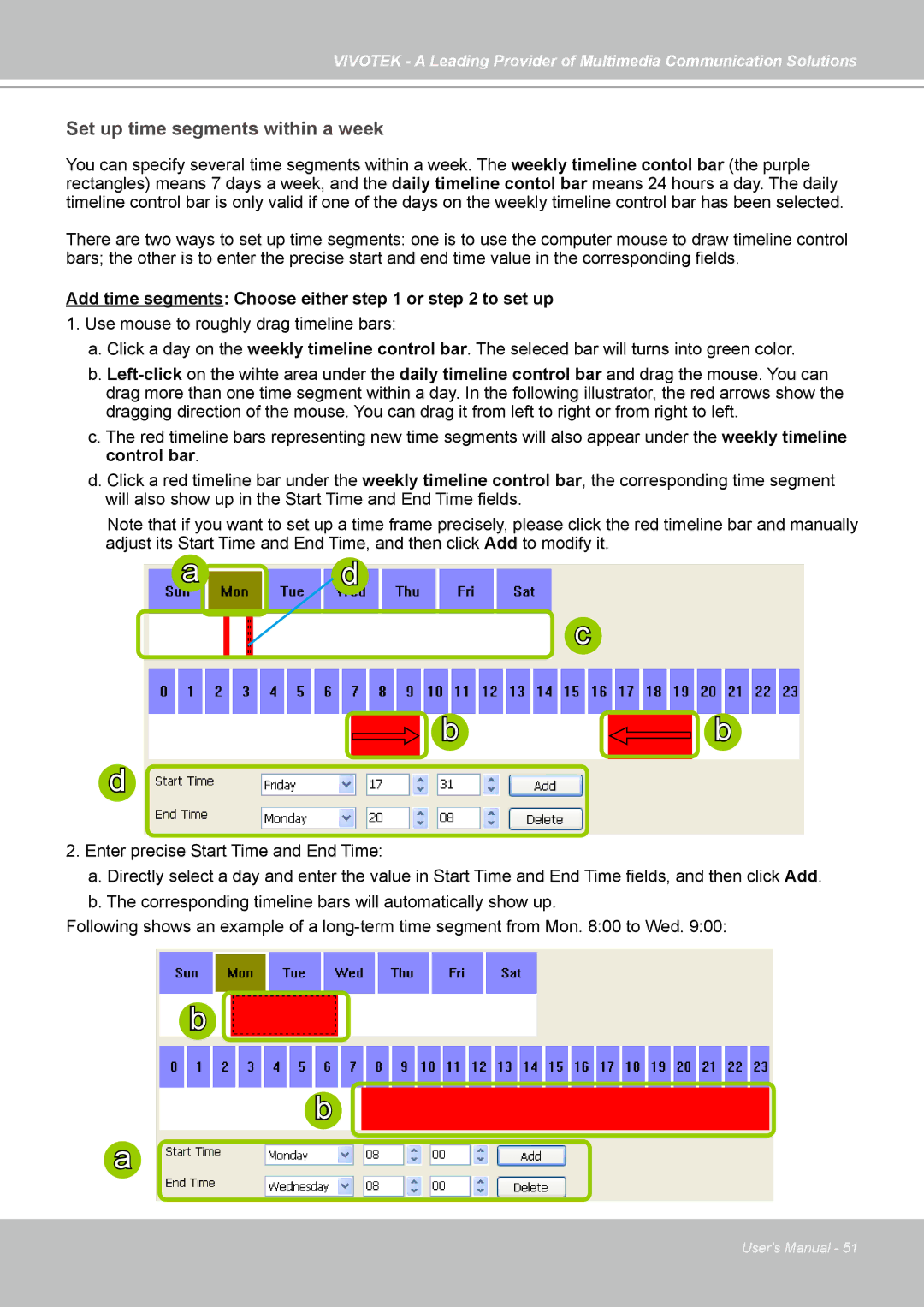VIVOTEK - A Leading Provider of Multimedia Communication Solutions
Set up time segments within a week
You can specify several time segments within a week. The weekly timeline contol bar (the purple rectangles) means 7 days a week, and the daily timeline contol bar means 24 hours a day. The daily timeline control bar is only valid if one of the days on the weekly timeline control bar has been selected.
There are two ways to set up time segments: one is to use the computer mouse to draw timeline control bars; the other is to enter the precise start and end time value in the corresponding fields.
Add time segments: Choose either step 1 or step 2 to set up
1.Use mouse to roughly drag timeline bars:
a.Click a day on the weekly timeline control bar. The seleced bar will turns into green color.
b.
c.The red timeline bars representing new time segments will also appear under the weekly timeline control bar.
d.Click a red timeline bar under the weekly timeline control bar, the corresponding time segment will also show up in the Start Time and End Time fields.
Note that if you want to set up a time frame precisely, please click the red timeline bar and manually adjust its Start Time and End Time, and then click Add to modify it.
a | d |
|
|
| c |
| b | b |
d |
|
|
2.Enter precise Start Time and End Time:
a.Directly select a day and enter the value in Start Time and End Time fields, and then click Add.
b.The corresponding timeline bars will automatically show up.
Following shows an example of a
b
b
a
User's Manual - 51