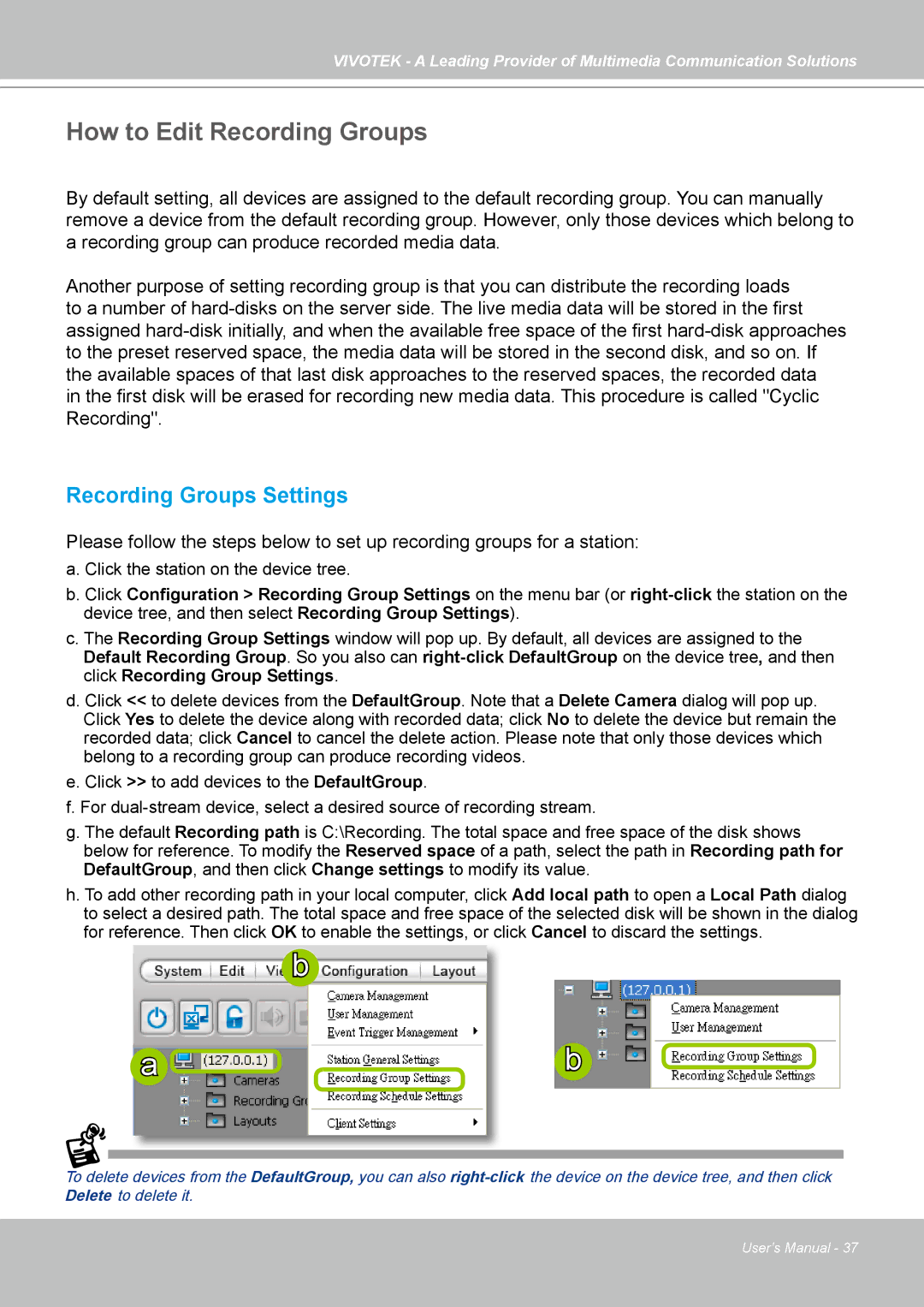VIVOTEK - A Leading Provider of Multimedia Communication Solutions
How to Edit Recording Groups
By default setting, all devices are assigned to the default recording group. You can manually remove a device from the default recording group. However, only those devices which belong to a recording group can produce recorded media data.
Another purpose of setting recording group is that you can distribute the recording loads to a number of
Recording Groups Settings
Please follow the steps below to set up recording groups for a station:
a. Click the station on the device tree.
b. Click Configuration > Recording Group Settings on the menu bar (or
c. The Recording Group Settings window will pop up. By default, all devices are assigned to the Default Recording Group. So you also can
d. Click << to delete devices from the DefaultGroup. Note that a Delete Camera dialog will pop up. Click Yes to delete the device along with recorded data; click No to delete the device but remain the recorded data; click Cancel to cancel the delete action. Please note that only those devices which belong to a recording group can produce recording videos.
e. Click >> to add devices to the DefaultGroup.
f. For
g. The default Recording path is C:\Recording. The total space and free space of the disk shows below for reference. To modify the Reserved space of a path, select the path in Recording path for DefaultGroup, and then click Change settings to modify its value.
h. To add other recording path in your local computer, click Add local path to open a Local Path dialog to select a desired path. The total space and free space of the selected disk will be shown in the dialog for reference. Then click OK to enable the settings, or click Cancel to discard the settings.
b
a | b |
To delete devices from the DefaultGroup, you can also
User's Manual - 37