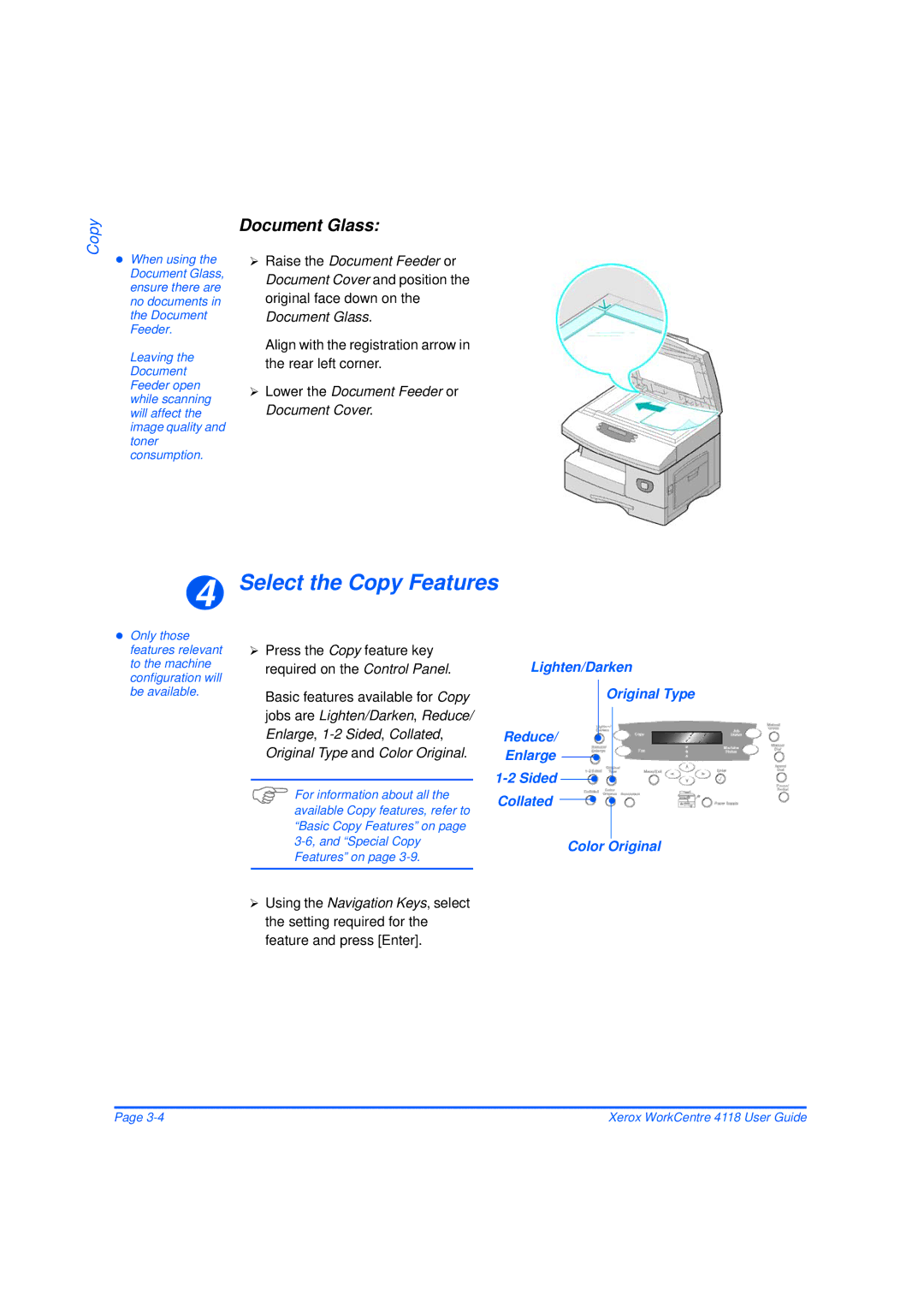WorkCentre User Guide
AL7 1BU England
Table of Contents
Copy
1 Control panel
WIA Scanning Procedure
Changing the Fax Setup Options
Accessing Printer Settings
Enable Passcode Protection Change the Passcode
Printing Problems
New Drum Clean Drum
Copying Problems
Faxing Problems Solution Chart
Index
Xerox WorkCentre 4118 User Guide
Welcome
Introduction
Xerox WorkCentre 4118p
Xerox WorkCentre
Italic Typeface
Specification Note
About This Guide
Bracket Text Typeface
Related Information Sources
Information available for the product consists
Customer Support
Safety Notes
Electrical Supply
Maintenance
Electrical Safety Information
Operator Accessible Areas
Cleaning Your Product
Operational Safety Information
Disconnect Device
Do These
Maintenance Information
Ozone Safety Information
Do Not Do These
Radio Frequency Emissions
Laser Safety Information
Consumables
United States, Canada, Europe, Australia/New Zealand
Product Safety Certification
Agency Standard
IEC60950 1strd Edition
Regulatory Information
FAX Function
CE Mark
Data Coupler Information
Canada
Europe
Environmental Compliance
Canada
Europe
Illegal Copies
Previous military service
Other countries
Domestic/Household Environment
Product Recycling and Disposal
European Union
Professional/Business Environment
North America Other Countries
Welcome
Getting Started
Unpacking
Scanner Module
CD Contents
Drivers CD
Nuance CD
On the CD
CD Installation
Can be installed on your PC
¾ Select your preferred language
Machine Overview
Models and Options
WorkCentre 4118 2 in 1 WorkCentre 4118 4
Component Location
Guides Document Feeder Document Input
Rear View
Control Panel Overview
1 Control panel
Copy key Navigation keys Status keys
Resolution
Copy
Job Status
Manual Group
Speed Dial
¾ Open the front cover
Installing Drum and Toner Cartridges
Side cover
Upward until it locks into place
¾ Close the front cover and the side cover
Xerox
Making Connections
Document Feeder
Telephone Line WorkCentre 4118, 4 in 1 only
USB or Parallel Port Cable
On I position
Powering On the Machine
¾ Connect the AC Power Cord to
Machine displays ’Warming Up Please Wait...’
Loading Paper
Rear
Guide
Corner Snubbers
¾ Do not fill above the Maximum Fill Line
Max Fill Line
Getting Started
Machine Setup
Status
Off
Machine Setup Options
LTR / A4 / LGL / Folio
15 / 30 / 60
Inch
Low
High Off
Slow
Option Description
Hour
Installing Software
Installing Drivers
System Requirements
Installing Drivers in Windows
Macintosh
Linux
Click Next to install your selections
¾ When the setup has completed click Finish
Getting Started
Getting Started
WorkCentre
Add Printer icon
Click Next when prompted then click Finish
Scan driver for the WorkCentre 4118 is now loaded
Win9x directory and click OK
¾ Choose Yes to print a test page and click Finish
Test Print
Installation process is now complete
Test Print or Scan
Test Scan
Copy
Current Reduction Number of Copies Enlarge Setting Copy Key
Copying Procedure
Select Copy Mode
Select the Paper Supply
Guides to the size required
Load the Originals
Document Feeder optional on the 2
Guides
Select the Copy Features
Document Glass
Align with the registration arrow in the rear left corner
Numeric Keypad Clear/Clear All
Enter the Quantity
Press Start
Navigation Keys Start
Feature Options Instructions
Basic Copy Features
Feature Description
Contrast Settings
Sided
Clone
Auto Fit
Long
Photo
Text
Mixed
Bypass
Menu/Exit Enter Navigation Keys
Special Copy Features
Feature Options To Select
ID Card Copy
Binder
Small Orig
Edges
Holes
Both
Front
Back
Transparencies
Create Booklet
Copy
Compatible Features
Feature
=Compatible =Incompatible
Copy
Paper and Other Media
Using the Paper Trays
Preparing Paper for Loading
Loading the Paper Trays
Rear
¾ Ensure that the paper is
Max Fill Line Corner Snubbers
Required tray is lit on the Status Map
Using the Bypass Tray
Paper Supply key until
Paper Type Maximum Stacking Height
¾ Prepare a stack of paper or
Loading the Bypass Tray
Paper Support Bypass Tray
Surface
Bypass Tray is lit on the Status Map
Enter Paper Supply
¾ Press Enter
Setting the Paper Size
Display shows Tray 1 Size on the bottom line
Selection
Paper Tray Bypass Tray Plain paper
Media Specifications
Media Sizes and Types
Envelopes
Paper and Other Media
Paper and Other Media
Paper and Other Media
Fax 4 in 1 only
Faxing Procedure
Document Feeder
¾ Press the Fax key to activate
Fax mode Fax key remains illuminated When selected
Select the Fax key
Fax Key
Select the Fax Features
Lighten/Darken Original Type Sided Color Resolution
Enter the Fax Number
Job Status
Keys
Job Status Enter Navigation Keys
Keypad Dialing
Dialing Methods
Dialing Method Instructions
Speed Dialing
Manual group dialing
Manual Dialing
Redial
Basic Fax Features
¾ Press Fax
Use for documents ¾ Press Fax
Fine
Resolution
Standard
Super Fine
Special Fax Features
Toll Save
Delay Fax
Memory Fax
Priority Fax
Polling
TX Poll
Batch TX
Delay RX
Poll
Secure Receive
Fax Forwarding
Choices are
Mailbox Setup
Create a Mailbox
Delete a Mailbox
To delete a mailbox
Store in the mailbox
Mailbox Procedures
Storing Documents in a Mailbox
¾ Press the Menu/Exit key
Printing Mailbox Contents
Deleting Mailbox Contents
¾ Enter a remote fax number and press Enter
Polling from a Mailbox
¾ Select Poll From and press Enter
Display shows the current time
Sending to a Mailbox
Requirements
Fax Setup Options
Changing the Fax Setup Options
Press Enter to save your selections
Fax Setup Options
Speed Dials
New
Edit
Group Dials
MSG Confirm
On-Err
Up to 5 digits
High
All
Tone
Pulse
Fax 4 in 1 only
Print
Printing a Document
Windows 98/Me
Printer Settings
Accessing Printer Settings
Windows NT
Windows XP
PCL Driver
Layout Tab
Paper Tab
Image Options Tab
Print Quality Mode
Toner Save Mode
Image Quality
Use Print Fonts
Output Options Tab
Print Order
Collate
Current Watermarks
Add, Update and Delete
Watermark Tab
Font Attributes
About Tab
Print
Scan 4 in 1 only
Twain Scanner Program
Twain Scanning Procedure
Open the Image Editing Application
Select the Scan Features
Save the Image
Select Preview
Select Scan
Preview
Scanners and Camera
Scanning Using the WIA Driver
WIA Scanning Procedure
¾ Click Next
Scan 4 in 1 only
Scan 4 in 1 only
Machine Administration
Reports
Reports Available
Report Description
Use the following instructions to print a report
¾ Using the Navigation Keys select Reports and press Enter
Printing Reports
Enter Machine Status
ControlCentre
Installing ControlCentre
Using ControlCentre
Running ControlCentre
Firmware Update Tab
Phonebook Tab 4 in 1 only
Click on the Printer tab to set default print options
Printer Tab
PCL Button
Fax Setup
Enable Passcode Protection
Machine Setup
Passcode Protection
System Admin
Change the Passcode
Reports
Clear Memory
Clearing the Memory
¾ Select the option required and press Enter
Check the Serial Number
Maintenance Tools
¾ Select Maintenance and press Enter
¾ Select Serial Number and press Enter
Notify Toner Low
New Drum
Clean Drum
Billing Counters
Enabling or Disabling Auxiliary Access
¾ Select Auxiliary Access and press Enter
Off and press Enter
Machine Administration
Maintenance
Cleaning
CVT Glass
Control Panel and LCD
Outside Areas of the Machine
Ordering Supplies
Customer Replaceable Unit Part Number
Toner Cartridge 006R01278 Drum Cartridge 113R00671
Toner Cartridge
Toner Save Mode
Customer Replaceable Units
Expected Cartridge Life
To Re-distribute the Toner
Machine returns to standby
Setting the Product to Send Toner Low Information
Drum Cartridge
Replacing the Drum Cartridge
Maintenance
Reinstall the toner cartridge, then
Troubleshooting
General
Input Misfeed
Fault Clearance
Document Jams
Cover
Exit Misfeed
Roller Misfeed
Paper Feed Area
When pulled, pull the release
Paper Jams
Lever to open the side cover
Paper Exit Area
Close the cover
¾ Open the front cover ¾ Pull down on the Fuser Lever
¾ Close the front cover and side cover
¾ Remove the jammed paper
Sided Jam
Bypass Tray Jam
Paper out of the machine
Customer Support
LCD Error Messages
Display Meaning Solution
Polling Error
Line Error
LSU Error
Non-Xerox Toner Cart
No Paper
Power Failure
No. Not Assigned
RX Tray Full
Problem and Solutions Charts
Copying Problems
Condition Suggested Solution
Printing Problems
Problem Probable Cause Suggested Solution
Irregular faded patches
Half of the page is blank
Printing is too slow
Black staining
Faxing Problems Solution Chart
Problem Suggested Solution
Stripes are printed on
Received original is printed
Dark and is illegible or black
Original
Specifications
Specifications
Printer Specifications
Emulation
PCL6
Fax Specifications
Scanner and Copier Specifications
General Specifications
Available
Paper types
Plain paper, OHP film, Label, Envelope, Card, Postcard
Paper Type L mm L Inch
Input Source
Source Media Types Sizes Thickness
Index
Numerics
Index
Index
Xerox WorkCentre 4118 User Guide
Canada 1-5,10-10 US 1-5,10-10
Index

![]()
![]()
![]()