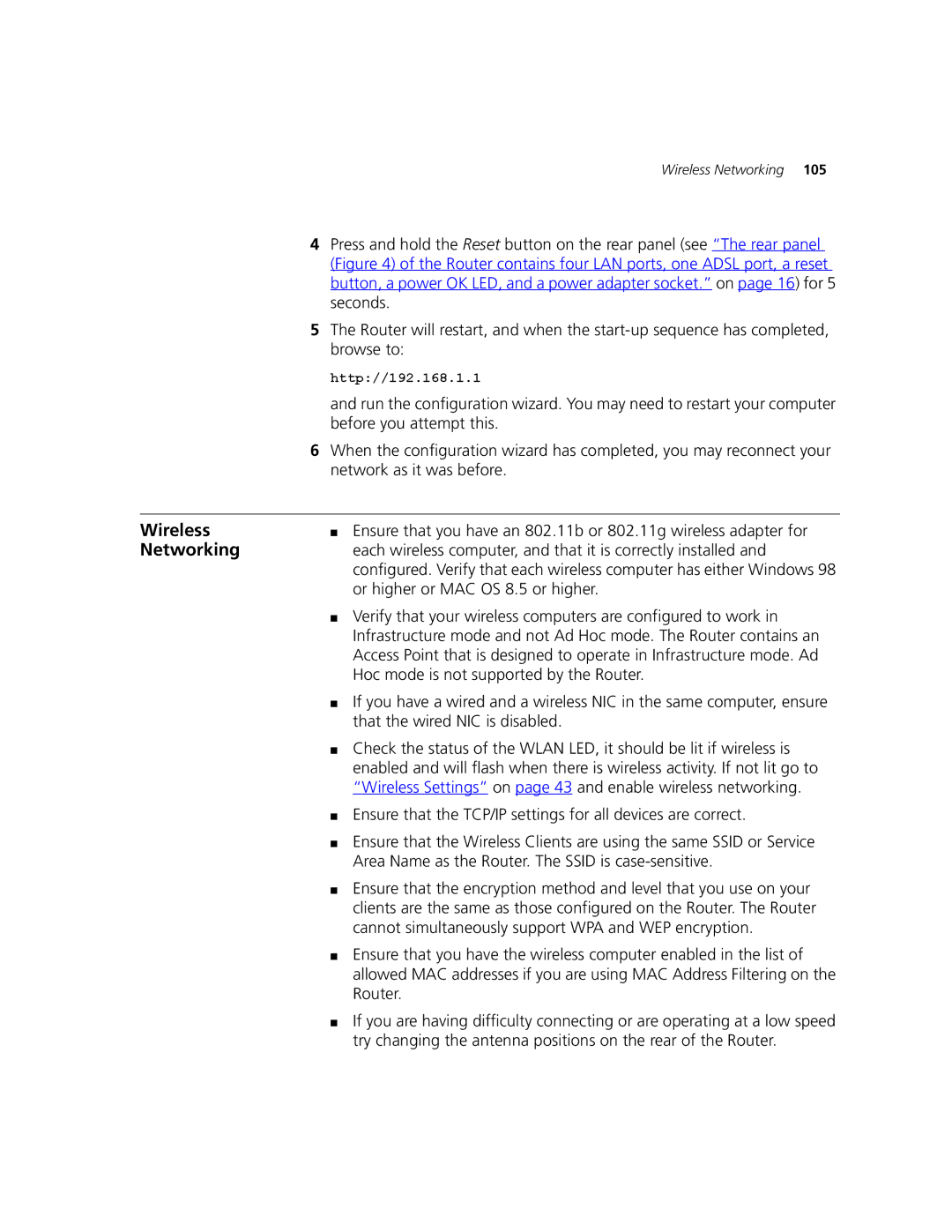Wireless Networking 105
4 Press and hold the Reset button on the rear panel (see “The rear panel
(Figure 4) of the Router contains four LAN ports, one ADSL port, a reset button, a power OK LED, and a power adapter socket.” on page 16) for 5 seconds.
5 The Router will restart, and when the
| browse to: |
| http://192.168.1.1 |
| and run the configuration wizard. You may need to restart your computer |
| before you attempt this. |
| 6 When the configuration wizard has completed, you may reconnect your |
| network as it was before. |
|
|
Wireless | ■ Ensure that you have an 802.11b or 802.11g wireless adapter for |
Networking | each wireless computer, and that it is correctly installed and |
| configured. Verify that each wireless computer has either Windows 98 |
| or higher or MAC OS 8.5 or higher. |
| ■ Verify that your wireless computers are configured to work in |
| Infrastructure mode and not Ad Hoc mode. The Router contains an |
| Access Point that is designed to operate in Infrastructure mode. Ad |
| Hoc mode is not supported by the Router. |
| ■ If you have a wired and a wireless NIC in the same computer, ensure |
| that the wired NIC is disabled. |
| ■ Check the status of the WLAN LED, it should be lit if wireless is |
| enabled and will flash when there is wireless activity. If not lit go to |
| “Wireless Settings” on page 43 and enable wireless networking. |
| ■ Ensure that the TCP/IP settings for all devices are correct. |
| ■ Ensure that the Wireless Clients are using the same SSID or Service |
| Area Name as the Router. The SSID is |
| ■ Ensure that the encryption method and level that you use on your |
| clients are the same as those configured on the Router. The Router |
| cannot simultaneously support WPA and WEP encryption. |
| ■ Ensure that you have the wireless computer enabled in the list of |
| allowed MAC addresses if you are using MAC Address Filtering on the |
| Router. |
| ■ If you are having difficulty connecting or are operating at a low speed |
| try changing the antenna positions on the rear of the Router. |