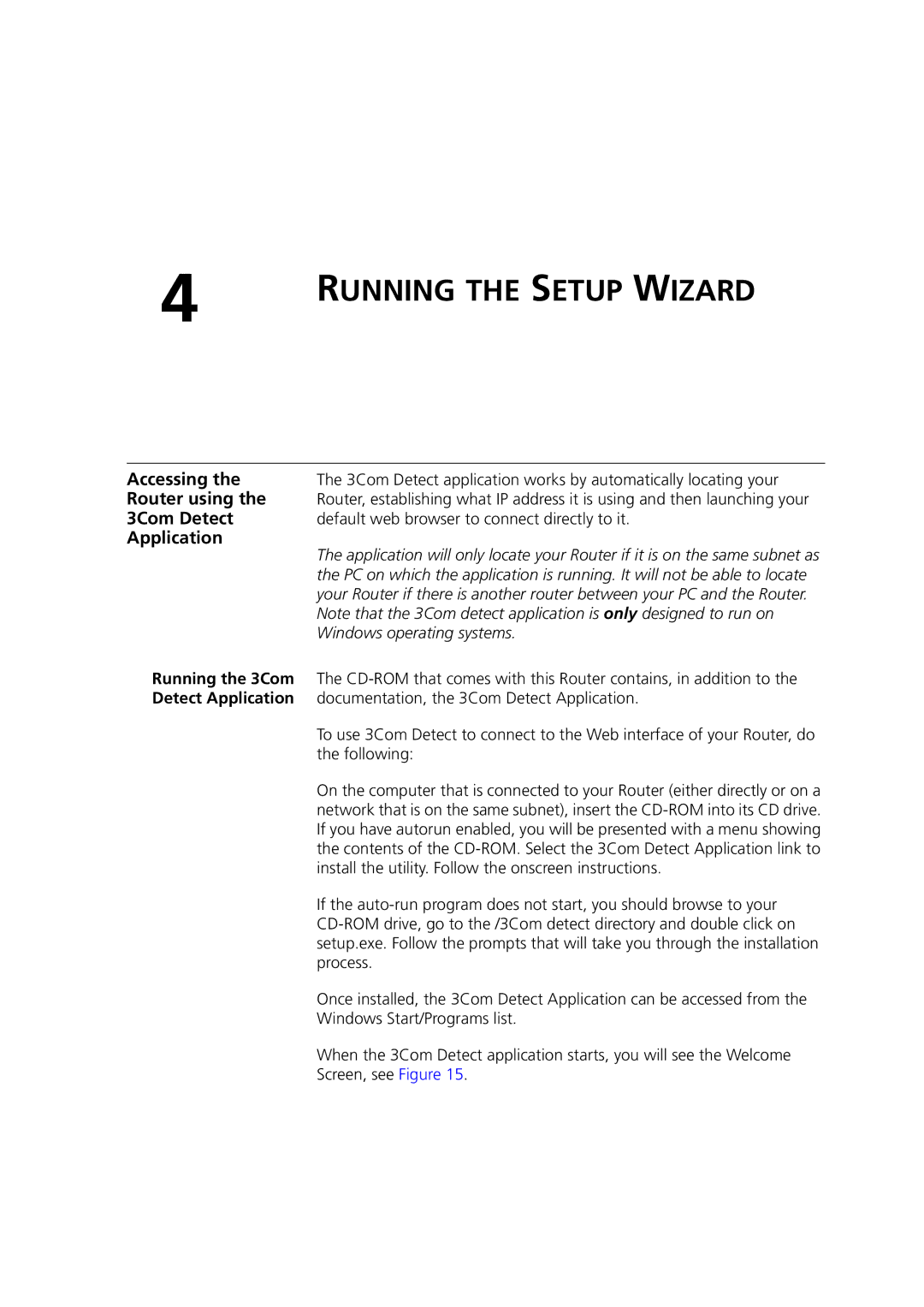4 | RUNNING THE SETUP WIZARD |
|
Accessing the | The 3Com Detect application works by automatically locating your |
Router using the | Router, establishing what IP address it is using and then launching your |
3Com Detect | default web browser to connect directly to it. |
Application | The application will only locate your Router if it is on the same subnet as |
| |
| the PC on which the application is running. It will not be able to locate |
| your Router if there is another router between your PC and the Router. |
| Note that the 3Com detect application is only designed to run on |
| Windows operating systems. |
Running the 3Com | The |
Detect Application | documentation, the 3Com Detect Application. |
| To use 3Com Detect to connect to the Web interface of your Router, do |
| the following: |
| On the computer that is connected to your Router (either directly or on a |
| network that is on the same subnet), insert the |
| If you have autorun enabled, you will be presented with a menu showing |
| the contents of the |
| install the utility. Follow the onscreen instructions. |
| If the |
| |
| setup.exe. Follow the prompts that will take you through the installation |
| process. |
| Once installed, the 3Com Detect Application can be accessed from the |
| Windows Start/Programs list. |
| When the 3Com Detect application starts, you will see the Welcome |
| Screen, see Figure 15. |