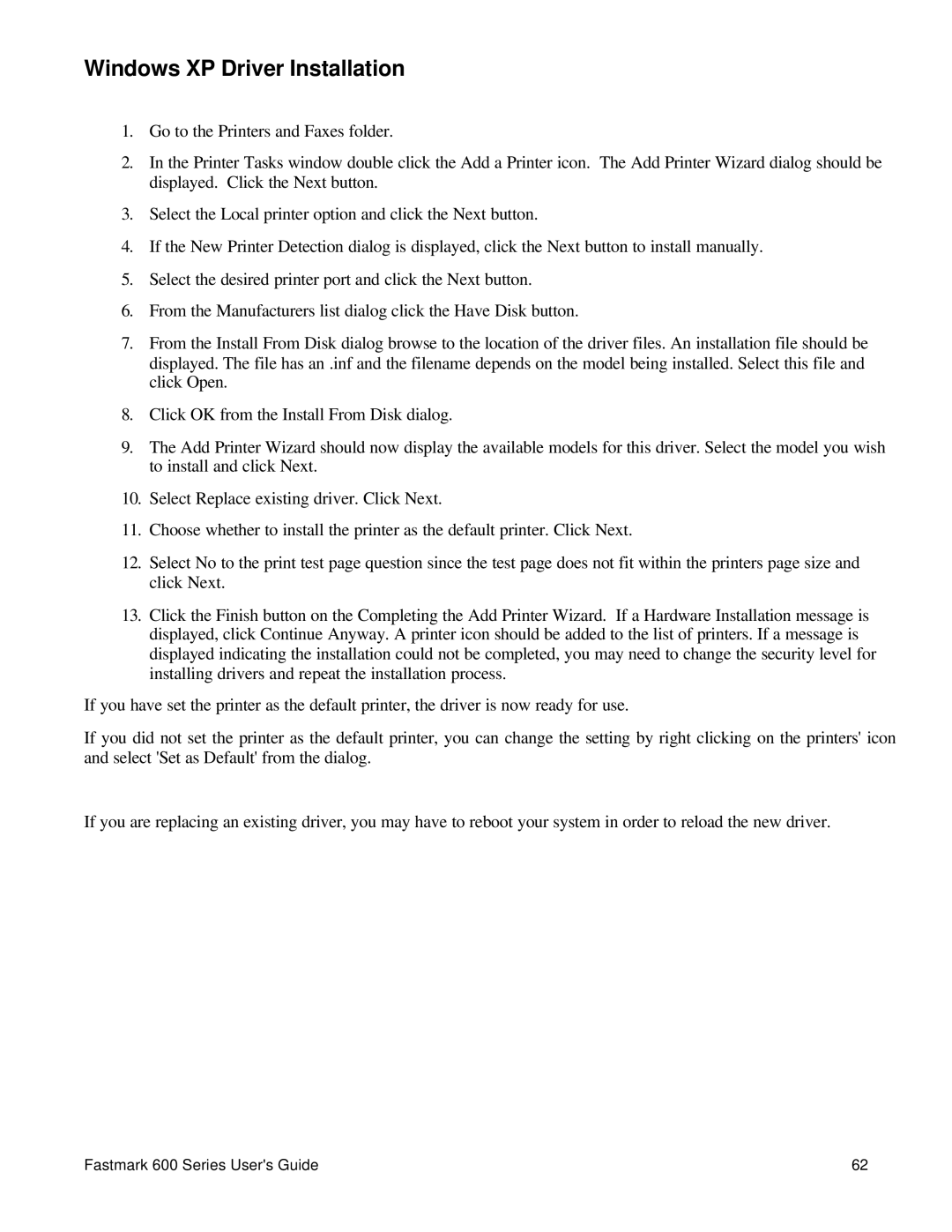Windows XP Driver Installation
1.Go to the Printers and Faxes folder.
2.In the Printer Tasks window double click the Add a Printer icon. The Add Printer Wizard dialog should be displayed. Click the Next button.
3.Select the Local printer option and click the Next button.
4.If the New Printer Detection dialog is displayed, click the Next button to install manually.
5.Select the desired printer port and click the Next button.
6.From the Manufacturers list dialog click the Have Disk button.
7.From the Install From Disk dialog browse to the location of the driver files. An installation file should be displayed. The file has an .inf and the filename depends on the model being installed. Select this file and click Open.
8.Click OK from the Install From Disk dialog.
9.The Add Printer Wizard should now display the available models for this driver. Select the model you wish to install and click Next.
10.Select Replace existing driver. Click Next.
11.Choose whether to install the printer as the default printer. Click Next.
12.Select No to the print test page question since the test page does not fit within the printers page size and click Next.
13.Click the Finish button on the Completing the Add Printer Wizard. If a Hardware Installation message is displayed, click Continue Anyway. A printer icon should be added to the list of printers. If a message is displayed indicating the installation could not be completed, you may need to change the security level for installing drivers and repeat the installation process.
If you have set the printer as the default printer, the driver is now ready for use.
If you did not set the printer as the default printer, you can change the setting by right clicking on the printers' icon and select 'Set as Default' from the dialog.
If you are replacing an existing driver, you may have to reboot your system in order to reload the new driver.
Fastmark 600 Series User's Guide | 62 |