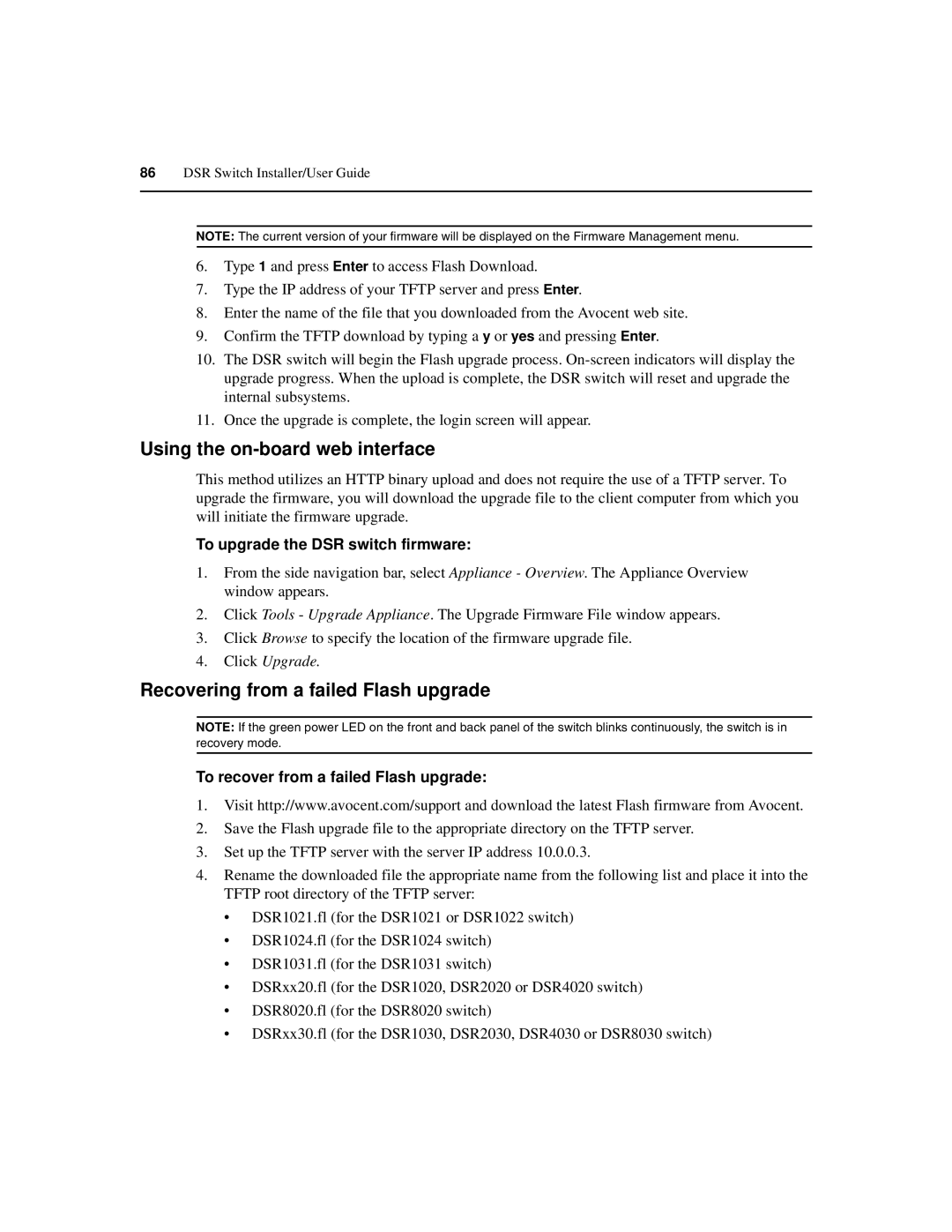86DSR Switch Installer/User Guide
NOTE: The current version of your firmware will be displayed on the Firmware Management menu.
6.Type 1 and press Enter to access Flash Download.
7.Type the IP address of your TFTP server and press Enter.
8.Enter the name of the file that you downloaded from the Avocent web site.
9.Confirm the TFTP download by typing a y or yes and pressing Enter.
10.The DSR switch will begin the Flash upgrade process.
11.Once the upgrade is complete, the login screen will appear.
Using the on-board web interface
This method utilizes an HTTP binary upload and does not require the use of a TFTP server. To upgrade the firmware, you will download the upgrade file to the client computer from which you will initiate the firmware upgrade.
To upgrade the DSR switch firmware:
1.From the side navigation bar, select Appliance - Overview. The Appliance Overview window appears.
2.Click Tools - Upgrade Appliance. The Upgrade Firmware File window appears.
3.Click Browse to specify the location of the firmware upgrade file.
4.Click Upgrade.
Recovering from a failed Flash upgrade
NOTE: If the green power LED on the front and back panel of the switch blinks continuously, the switch is in recovery mode.
To recover from a failed Flash upgrade:
1.Visit http://www.avocent.com/support and download the latest Flash firmware from Avocent.
2.Save the Flash upgrade file to the appropriate directory on the TFTP server.
3.Set up the TFTP server with the server IP address 10.0.0.3.
4.Rename the downloaded file the appropriate name from the following list and place it into the TFTP root directory of the TFTP server:
•DSR1021.fl (for the DSR1021 or DSR1022 switch)
•DSR1024.fl (for the DSR1024 switch)
•DSR1031.fl (for the DSR1031 switch)
•DSRxx20.fl (for the DSR1020, DSR2020 or DSR4020 switch)
•DSR8020.fl (for the DSR8020 switch)
•DSRxx30.fl (for the DSR1030, DSR2030, DSR4030 or DSR8030 switch)