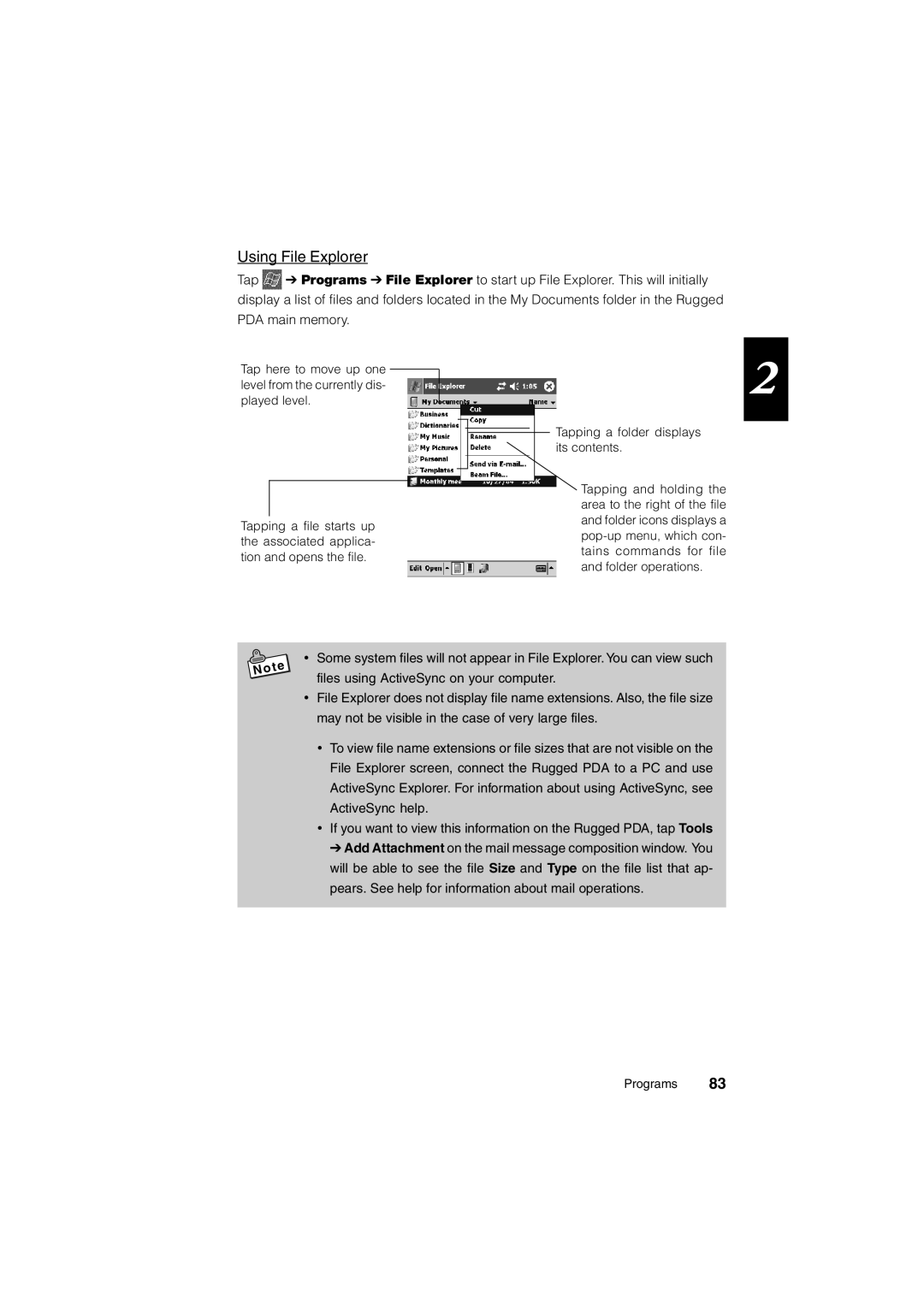Using File Explorer
Tap ![]() ➔ Programs ➔ File Explorer to start up File Explorer. This will initially display a list of files and folders located in the My Documents folder in the Rugged PDA main memory.
➔ Programs ➔ File Explorer to start up File Explorer. This will initially display a list of files and folders located in the My Documents folder in the Rugged PDA main memory.
Tap here to move up one |
|
| 2 | |
|
| |||
level from the currently dis- |
| |||
played level. |
| |||
| ||||
|
|
|
| |
|
| Tapping a folder displays | ||
|
| its contents. | ||
|
| Tapping and holding the | ||
|
| area to the right of the file | ||
Tapping a file starts up | and folder icons displays a | |||
the associated applica- | ||||
tains commands for file | ||||
tion and opens the file. | ||||
and folder operations. | ||||
|
| |||
• Some system files will not appear in File Explorer. You can view such files using ActiveSync on your computer.
•File Explorer does not display file name extensions. Also, the file size may not be visible in the case of very large files.
•To view file name extensions or file sizes that are not visible on the File Explorer screen, connect the Rugged PDA to a PC and use ActiveSync Explorer. For information about using ActiveSync, see ActiveSync help.
•If you want to view this information on the Rugged PDA, tap Tools
➔ Add Attachment on the mail message composition window. You will be able to see the file Size and Type on the file list that ap- pears. See help for information about mail operations.
Programs 83