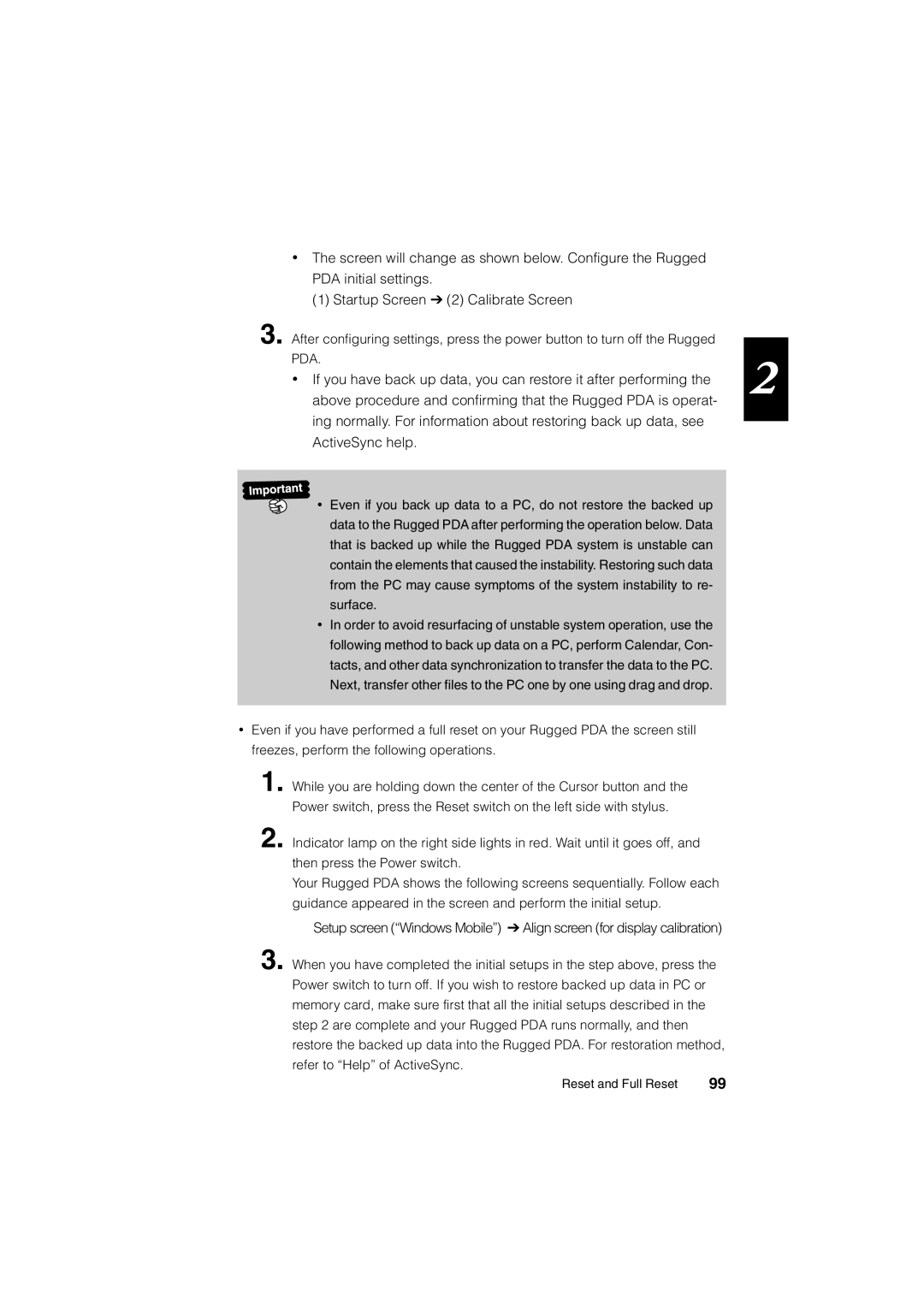• The screen will change as shown below. Configure the Rugged
PDA initial settings.
(1) Startup Screen ➔ (2) Calibrate Screen
3. After configuring settings, press the power button to turn off the Rugged |
|
PDA. | 2 |
• If you have back up data, you can restore it after performing the | |
above procedure and confirming that the Rugged PDA is operat- |
ing normally. For information about restoring back up data, see ActiveSync help.
• Even if you back up data to a PC, do not restore the backed up data to the Rugged PDA after performing the operation below. Data that is backed up while the Rugged PDA system is unstable can contain the elements that caused the instability. Restoring such data from the PC may cause symptoms of the system instability to re- surface.
•In order to avoid resurfacing of unstable system operation, use the following method to back up data on a PC, perform Calendar, Con- tacts, and other data synchronization to transfer the data to the PC. Next, transfer other files to the PC one by one using drag and drop.
•Even if you have performed a full reset on your Rugged PDA the screen still freezes, perform the following operations.
1.While you are holding down the center of the Cursor button and the Power switch, press the Reset switch on the left side with stylus.
2.Indicator lamp on the right side lights in red. Wait until it goes off, and then press the Power switch.
Your Rugged PDA shows the following screens sequentially. Follow each guidance appeared in the screen and perform the initial setup.
Setup screen (“Windows Mobile”) ➔ Align screen (for display calibration)
3.When you have completed the initial setups in the step above, press the Power switch to turn off. If you wish to restore backed up data in PC or memory card, make sure first that all the initial setups described in the step 2 are complete and your Rugged PDA runs normally, and then restore the backed up data into the Rugged PDA. For restoration method, refer to “Help” of ActiveSync.
Reset and Full Reset | 99 |