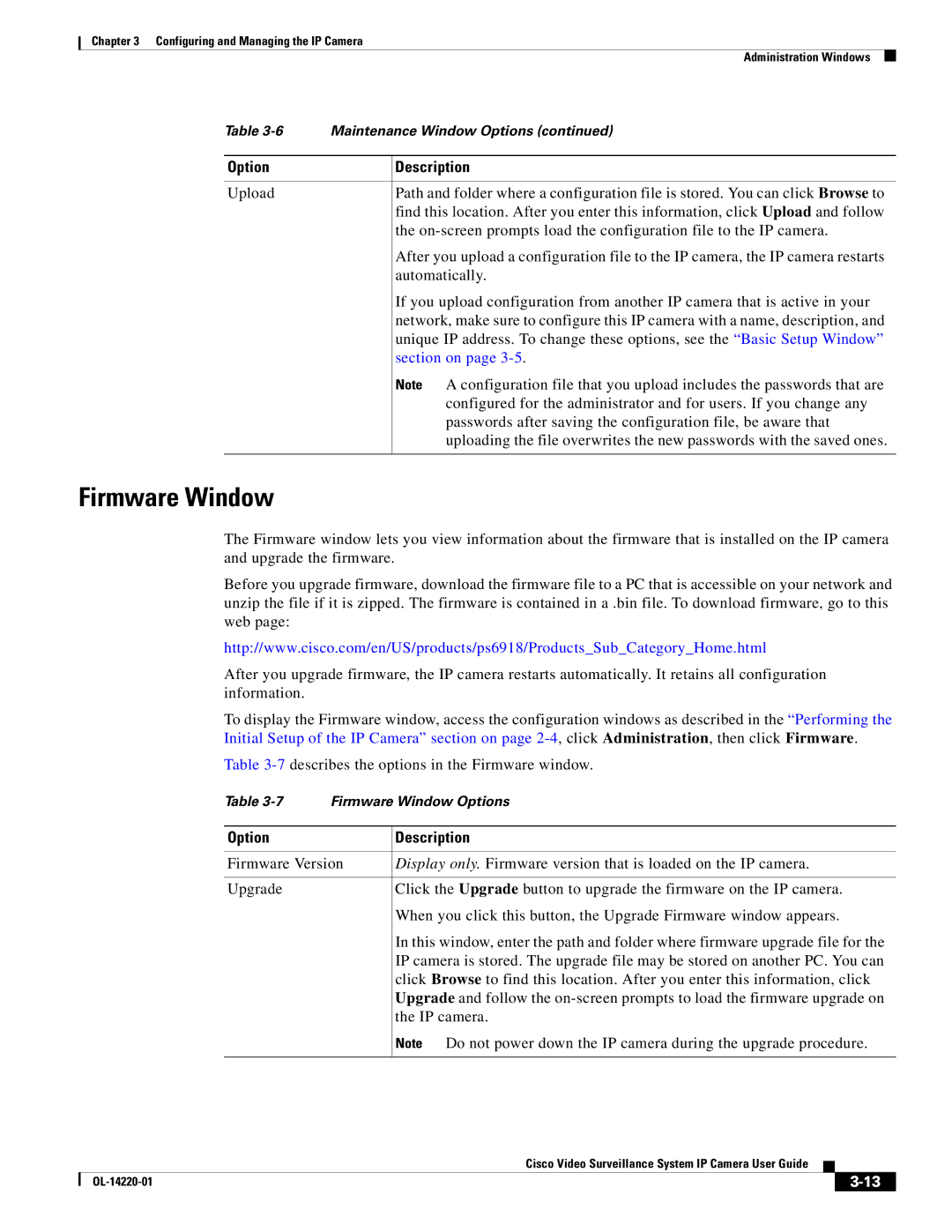Chapter 3 Configuring and Managing the IP Camera
Administration Windows
Table
Option
Upload
Description
Path and folder where a configuration file is stored. You can click Browse to find this location. After you enter this information, click Upload and follow the
After you upload a configuration file to the IP camera, the IP camera restarts automatically.
If you upload configuration from another IP camera that is active in your network, make sure to configure this IP camera with a name, description, and unique IP address. To change these options, see the “Basic Setup Window” section on page
Note A configuration file that you upload includes the passwords that are configured for the administrator and for users. If you change any passwords after saving the configuration file, be aware that uploading the file overwrites the new passwords with the saved ones.
Firmware Window
The Firmware window lets you view information about the firmware that is installed on the IP camera and upgrade the firmware.
Before you upgrade firmware, download the firmware file to a PC that is accessible on your network and unzip the file if it is zipped. The firmware is contained in a .bin file. To download firmware, go to this web page:
http://www.cisco.com/en/US/products/ps6918/Products_Sub_Category_Home.html
After you upgrade firmware, the IP camera restarts automatically. It retains all configuration information.
To display the Firmware window, access the configuration windows as described in the “Performing the Initial Setup of the IP Camera” section on page
Table
Table
Option | Description |
|
|
Firmware Version | Display only. Firmware version that is loaded on the IP camera. |
|
|
Upgrade | Click the Upgrade button to upgrade the firmware on the IP camera. |
| When you click this button, the Upgrade Firmware window appears. |
| In this window, enter the path and folder where firmware upgrade file for the |
| IP camera is stored. The upgrade file may be stored on another PC. You can |
| click Browse to find this location. After you enter this information, click |
| Upgrade and follow the |
| the IP camera. |
| Note Do not power down the IP camera during the upgrade procedure. |
|
|
|
| Cisco Video Surveillance System IP Camera User Guide |
|
| |
|
|
| |||
|
|
|
| ||
|
|
|
| ||