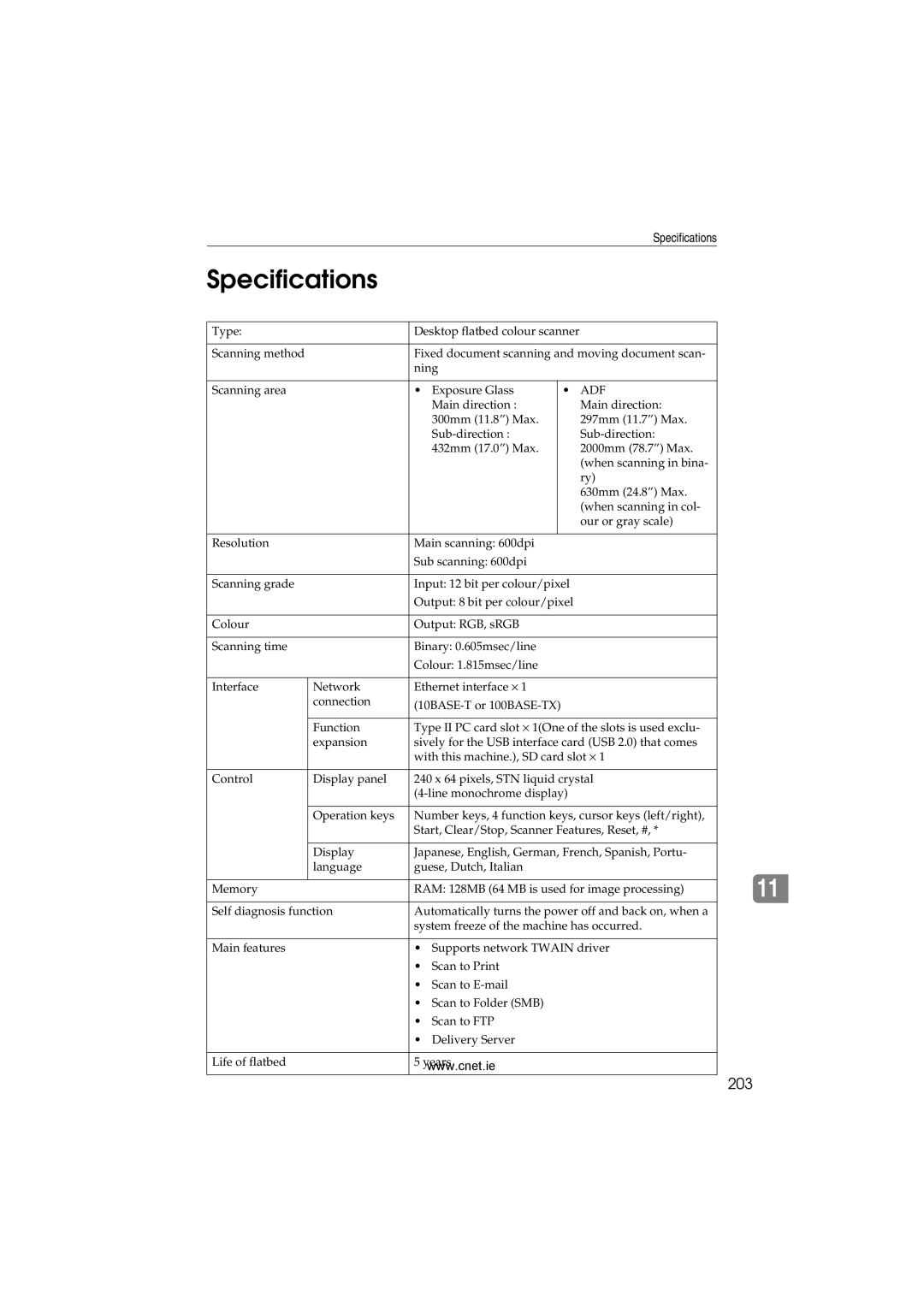Operating Instructions
Introduction
Table of Contents
Configuring Settings Using a Web Browser
Installing Software 102
Iii
Procedure Breakdown 159 Before Printing Scan Data 160
Using Enter Custom Send File to Send a Scanned File to
Procedure Breakdown 149 Selecting an FTP Server 150
Procedure Breakdown 155 Selecting Delivery Destinations 156
212
Page
Trademarks
Safety During Operation
Safety Information
Lithium Batteries Memory Back-up
Operating Instructions this manual
Quick Installation Guide
Manuals for This Scanner
Manuals for This Scanner
Limitation
How to Read This Manual
Symbols
Preparation
Page
This machine
Outline
Network Twain Scanner
Process Flow
Mail client software
Scan to E-mail
Smtp server
Computer with a shared folder
Scan to Folder
FTP server
Scan to FTP
Network printers
Scan to Print
Local printer
Delivery server
Delivery Server
Start key
Guide to this Scanner
Clear Modes key
Clear/Stop key
Display panel
Network interface connector
Lock switch
Power connector
Using Keys Displayed on the Screen
How to Interpret the Indicators
Network interface indicators
Function Settings and Standby Screens
Green indicator Yellow indicator
Function Priority
Standby screens
Select Method
What You Can Do With This Machine
Guide to this Scanner
Scanner Features Menu
Checking the Scanner Location
Installation space
Installation environment
Attaching the Control Panel Unit to the Scanner Unit
Connecting to a Local Printer
Attach the card slot cover that comes with this machine
To attach the card slot cover
Installing the Image Processing Unit
Setting Up the Optional Accessories
Pull out the scanner control unit
Inserting a Wireless LAN Card
Connecting to a Network
Insert the power plug into the power outlet
Connecting to a Power Source
Before turning off the power
Outline to Use As a Network Twain Scanner
Configuring the Scanner Settings
Outline to Use Scan to E-mail
Outline to Use Scan to Folder
Create a shared folder on a Windows compu Ter
Outline to Use Scan to FTP
Outline to Use the Network Delivery
Outline to Use the Network Delivery
Outline to Use Scan to Print
Configure Printer and Custom Title settings
Initial Scanner Setup
SMB FTP
Assid
Twain
GMT
ABC
Mail SMB
SMB FTP
*22
Is the last six digits of the machines MAC address
Initial Scanner Setup
Information to Set in System Settings
System Settings
IP Address
For Network Boot
Default Gateway Address
Subnet Mask
DNS Server 3 IP Address
Network Boot
DNS Server 1 IP Address
DNS Server 2 IP Address
Press Next
Press the User Tools key
Press the 1 key
Press OK
Use ↑ and ↓ To display
When you are finished, press OK
While None is displayed
Settings when you use this
To configure network boot
Machine on a Dhcp environment
Press Exit
Press PrevMenu
Auto Reset Timer
Scanner Settings
Twain Standby Time
Black and White Text, Black Nd W hite Text/P ho to or
Compression Black and White
Press Dest. or Sender on this
Auto Update Destination List
Unit of Measure
SRGB
Show Options after Each Scan Job
End of Scan Option
ADF Thin Paper
Clear Settings after Each Scan Job
Erase Border
Select Language
Select Title
Configuring Send Scan Settings
Job Delivery Data Max. Setting
Time Zone
Select the option you want for 2. Twain Standby Time
Press Exit
Max. Number of Copies
Print Scan Settings
Information to Set in Print Scan Settings
Configuring Print Scan Settings
Select Color or Colour/Black and White
Press the 3 key
Press PrevMenu
Selecting ColourFull Colour
Registering Scan Settings
600dpi and Custom Resolution
Scan Type
Position
When Custom Area Setting is se
Scan Size
Scanning Area
Image Density
Filter
Erase Colour
Noise Reduction
Edge Smoothing
Press the 4 key
Registering Scan Settings
Original Settings
Scale/Full Colour list under
Select the resolution you want
To select a preset resolution
Select scan type
To set a custom area
To specify the resolution manually using Custom
Resolution
To select a scan size from preset sizes
Image Density appears as the setup item currently selected
Press Exit
Original Size
Registering Print Settings
Print Settings
Information to Register
Quality/Speed
Registering Print Settings
Reduce/Enlarge
Create Margin
Press the User Tools key Select the scan type
Use the 1 and 0 keys to Highlight the setting you want
Press the 5 key
To set a custom size
To select an original size from preset sizes
Repeat steps D through Q for each Memory areas
Web browser
Configuring Settings Using a Web Browser
Accessing the Scanner
System requirements of a client computer
To access this machine from a web browser
Sub-Menu Area
General guide to the Web Status Monitor
Header Area
Main Menu Area
Using Configuration → Basic
Example Procedures Using Configuration Main Menu
Configuring Scan Settings
Click Default in the Select User
To change an existing e-mail address
Configuring E-mail Address
Settings → Password Display Items box
To register an e-mail address
To export the address data to a CSV file
To delete an existing e-mail address
Tag Information
To import the address data from a CSV file
Click Import
Information to Register as Destination and Printer
3, 4
Selected for Senders Password
Information to register in File Send Path
Mail File Send Path Name
File Send
ABC, DEF, GHI, JKL, MNO, PQRS, TUV, Wxyz
Change Order
FTP Server Name
Information to register in FTP Server
Test
Server Name/Path Name, Login
User Name, and Login Password
FTP Server
Printer Name
Information to register in Printer
Obtain Printer Information
Default Printer
Attachment Type
Printer IP Address
Paper Source Tray
Recalling the Settings
To recall the settings
Locked Print
Enter scanner for the user name and enter the password
Creating a Backup File of All the Settings
Setup items to be backed-up and restored
To create a backup file
File Send Path
Login User Name
Login Password
Backup File Name
Enter each of the items on the screen
When everything is the way you want, click Restore
Turn off the power of this ma- chine, and then back on
101
102
Installing Software
List of Files
Auto Run Program
Click Twain Driver
Software for Using a Network Twain Scanner
System requirements
103
Click the key of the software to be installed
Software for Using the Network Delivery Scanner Function
105
DeskTopBinder V2 Lite
Click DeskTopBinder V2 Lite
SmartDeviceMonitor
107
Installing SmartDeviceMonitor
Follow the instructions on the screen
108
109
Sizes and Weights of recommended Originals
Standard size
Non-standard size
110
When set in the ADF
Europe/Asia
111
Originals that Require Special Care
Originals whose size is difficult to auto detect
Originals that cannot be set in the ADF
112
Original Orientation
113
Simplex Scanning
Duplex Scanning
Settings for Print Scan in simplex scanning
114
115
Settings for Print Scan in duplex scanning
Gently lower the ADF
Placing the Original on Exposure Glass
116
Lift the ADF
Placing the Originals
Precautions in placing an original in the ADF
117
118
119
Procedure Breakdown
120
Scanning Originals
Click Select Scanner Driver
Click Preview
When you want to configure the scanning area
Editing and printing scan files
121
Printing to the Image
Scanning Mode Registration
Functions of the Twain Driver
Automatic Tilt Correction
123
Sending Scan File by E-mail
Related information
Mail Content
Sender
File name and file type of an e-mail attachment
When Senders Name Default
→ Basic Settings → Scanner →
125
Original Orientation and Scanning Sides
Before Sending Scan Data
Original Location
Mail/Send File standby screen
127
128
While To is highlighted, press Settings
Selecting Destinations and a Subject
Selecting Destinations
Press the ./* Title key
To recall destinations using a title
To recall all available destinations
129
Selecting a Subject
Selecting Cc Destinations
130
131
Manually
Making Scan Settings
To recall a registered scan settings
To configure scan settings
133
Press Cancel or OK
134
Selecting a Sender
Press Sender
135
Performing Scan Operation
Starting a Scan Operation
To start with originals in the ADF
136
To start with an original on the exposure glass
137
Checking Transmission Results
138
Sending a Scanned File to a Registered Shared Folder
Procedure Breakdown
139
140
Selecting a Shared Folder
Enter the protection code using the number keys
To recall shared folders using a title
141
142
Selecting a File Name
143
On the main menu, click Enter Custom Send File
Using the Enter Custom Send File Function
Make the necessary settings on the screen
144
Place originals Press the Start key
When everything is the way you want, click OK
File Name
145
146
File names with time
Scanned Image Files Sent to Shared Folders
File Locations
File Names
148
File names without time
149
Sending Scan File by Scan to FTP
Selecting an FTP Server
To recall FTP servers using a title
150
151
Name
When File Name + Time included
Scanned Image Files Sent to FTP Servers
152
153
154
155
Sending Scan Files Using Delivery Server
156
Selecting Delivery Destinations
157
158
159
Printing Scanned Image Files
About Print Scan Standby Screen
About Paper Tray Settings
Before Printing Scan Data
Original Locations
161
162
Printing Scan Data
Press the Start key of this ma- chine
Print Settings screen is dis
Specifying the Number of Copies Configuring Print Settings
163
164
To recall a registered print settings
To configure print settings manually
Settings
PrevMenu
Confirming the Print Settings
When you are finished, press
165
Selecting a Printer
To recall printers using a title
While the option you want is Highlighted, press OK
Selecting Colour/Black White
To recall all available printers
167
168
Error Indicators
Troubleshooting
169
Open the ADF cover and remove if the original is jammed
170
171
When Scanning is Not Performed as Expected
Scanner unit error message
When an Error Message Appears
172
173
Scan settings error messages
Scanned data will be delet
174
175
Destination List in 2.Send Scan Settings on
176
Print Scan operation error messages
Error messages displayed on the Web Status Monitor
Other Problems
177
Figured, in accordance with the assignment of the net
178
179
White Plate White Sheet ADF Exposure Glass
Cleaning
180
Wipe off the scanner with a dry, soft cloth
Cleaning the Document Roller
Cleaning the Feed Roller
181
182
Cleaning the Document Rolling Unit
Moving Over Short Distance
Moving and Transporting the Scanner
183
184
Transporting the Scanner
185
Disposing of the Scanner
When you use a cross network cable
Using Wireless LAN
Outline to Use Wireless LAN
Configuring Wireless LAN Settings
Press OK Enter 192.168.1.2 with the number keys
When you use a hub
187
Press the User Tools key on this machine
Boot
If 7.Network Boot is set to
188
Channel
Communication Mode
189
190
WEP Setting
Click Apply to apply the settings
WEP Key and Confirm WEP Key
Entered Program Information
Mail Address Book Data Format and Device Tag Information
191
Edward Key Display
About the e-mail address information
Type
Edward Name
193
TExMTA== Protected Password
Device Tag Information
Register as Sender
When Using this Machine as a Network Twain Scanner
How File Size Changes Depending on Scan Area and Resolution
194
195
When Binary or Halftone is selected
196
When Gray-scale is selected
197
198
When 256 colors is selected
When 16770K colors is selected
When Using this Machine for Sending Scan Data
199
200
201
When Color Full Color is selected
Special Table
Wireless LAN Card
Options
Function Expansion Board
203
Specifications
204
205
Software Information
GPL/LGPL Application Software
BSD License Application Software
Apache Software License, Ver- sion
206
207
Jpeg Software
208
Tiff Software
209
UCD-SNMP Software
Part 1 CMU/UCD copyright no- tice BSD like
Possibility of Such Damage
Copyright notice BSD
Expat
MD5 Software License Agreement
211
Index
Means Power ON. b means Power OFF
Image Scanner Operating Instructions