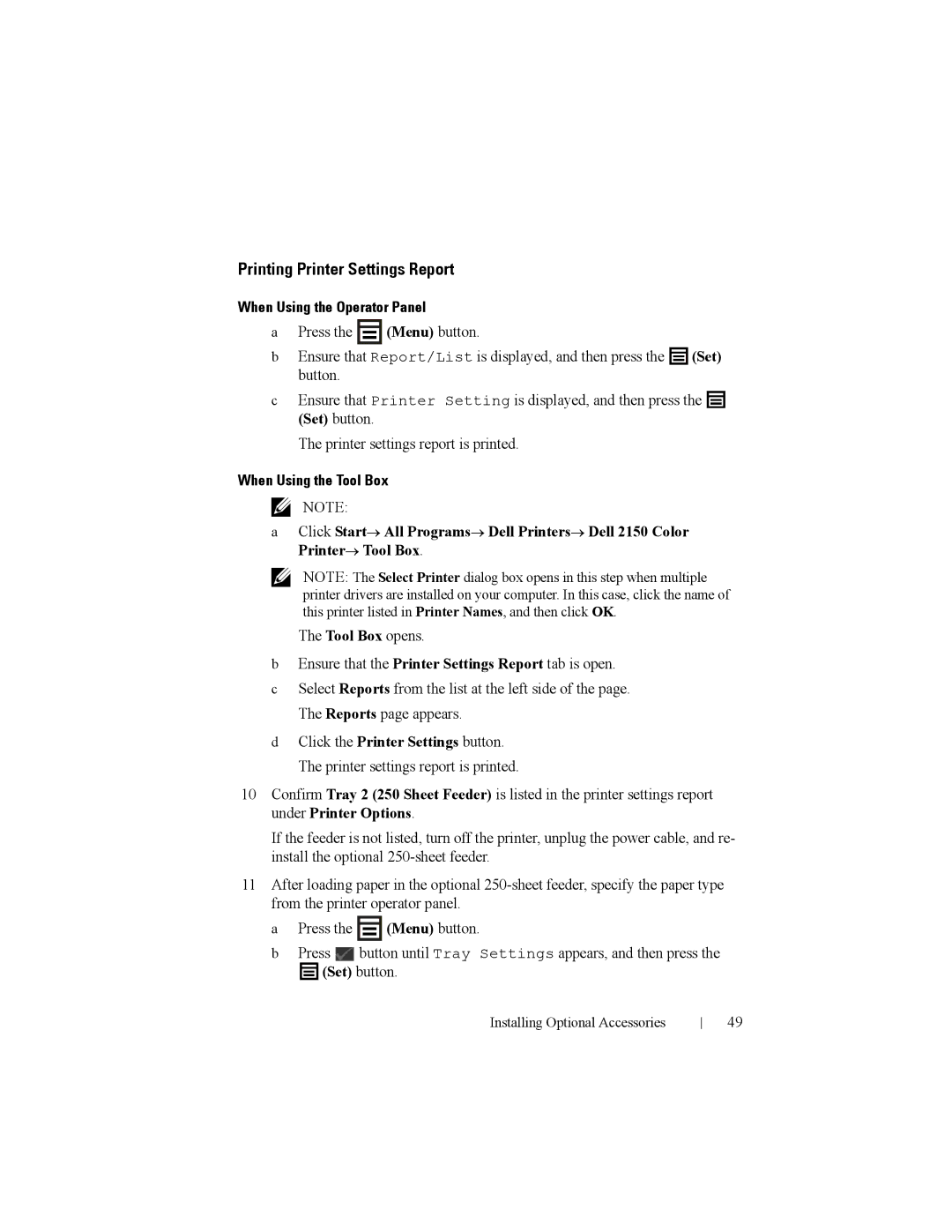Dell 2150cn/2150cdn Color Printer Users Guide
Page
Setting up the Printer Printer Setup
Preparing Printer Hardware
Setting the IP Address
Installing Printer Drivers on the Macintosh Computers
Using Your Printer Dell Printer Configuration Web Tool
Print Media Guidelines 209
Printing
239
Know Your Printer Understanding the Tool Box Menus 259
Understanding the Printer Menus 283
Understanding Your Printer Software
Understanding Fonts
Maintaining Your Printer
Troubleshooting Troubleshooting Guide
431
Appendix
Before Beginning
Page
Page
United States Government Restricted Rights
As for RSA Bsafe
Dell Supplies Management System window appears
Dell 2150cn/2150cdn Color Printer Users Guide
Dell 2150cn/2150cdn Color Printer Users Guide
My Users Guide
Finding Information
Quick Reference Guide
Setup diagram
Page
Product Features
Duplex Printing Duplex Print
Stored Print
Multiple Up in the Layout tab N-up
Print Adapter Wireless Print
About the Printer
Front and Rear View
Front View
Rear View
Space Requirements
Securing the Printer
Operator Panel
Ordering Supplies
Dell Supplies Management System window appears
About the Printer
Setting up the Printer Printer Setup
Page
Removing Tape
Preparing Printer Hardware
Removing the Print Head Device PHD Ribbons
Installing the Toner Cartridges
Close the toner access cover
Preparing Printer Hardware
Installing the Optional Memory Module
Installing Optional Accessories
Installing Optional Accessories
Installing Optional Accessories
Printing Printer Settings Report
When Using the Operator Panel
When Using the Tool Box
Reports page appears
Updating Your Driver to Detect Memory Module
Installing the Optional 250-Sheet Feeder
Click Start → Control Panel → Printers
Click start → Printers and Faxes
Installing Optional Accessories
Installing Optional Accessories
Set button
Updating Your Driver to Detect 250-Sheet Feeder
Specification
Installing the Optional Wireless Adapter
WPS
Installing the Optional Wireless Adapter
Click Wireless adapter
Ensure that the printer is turned off
Printing Printer Settings Report
Confirm that the Network Wireless section exists
Determining the Wireless Network Settings
Security
Configuring the Optional Wireless Adapter
Wireless
Settings
Click Guided Setup
Using Wizard Setup to Configure a Wireless Adapter
Click Connect Your Printer
Select Wireless Connection, and then click the Next button
Using Advanced Setup to Configure a Wireless Adapter
Wireless Connection window appears
Operator Panel Dell Printer Configuration Web Tool
Click Guided Setup Click Connect Your Printer
Advanced Configuration Tool starts
WPS-PIN
WPS-PBC
Operator Panel
Dell Printer Configuration Web Tool
For Dhcp network
Click the Add button to display Wireless network properties
Installing Optional Accessories
Installing Optional Accessories
Installing Optional Accessories
Do either of the following
For Fixed IP networks
Click the Advanced button
Installing Optional Accessories
Installing Optional Accessories
Click Advanced
Click Add to display Wireless network properties
Installing Optional Accessories
Installing Optional Accessories
USB
Connecting Your Printer
Direct Connection
Connecting Printer to Computer or Network
Network Connection
Turning on the Printer
Setting the IP Address
When Using the Easy Setup Navigator
Assigning an IP Address
When Using the Operator Panel
Click IP Configuration
Follow the instructions displayed on the screen
When Using the Tool Box
Click the Printer Maintenance tab
Tool Box opens
Verifying the Settings Using Printer Settings Report
Verifying the IP Settings
Verifying the Settings Using Ping Command
Setting the IP Address
Loading Paper
Loading Paper
Loading Paper
Loading Paper
Identifying Printer Driver Pre-install Status
Installing Printer Drivers on the Windows Computers
Disabling Firewall Before Installing Printer Software
Inserting the Drivers and Utility CD
Click Start and click Help and Support
Click Start → All Programs → Accessories → Run, enter
Direct Connection Setup
For installing PCL printer driver
For installing XML Paper Specification XPS printer driver
Windows Server 2008 or Windows Server 2008 64-bit Edition
Click Start→ Devices and Printers Click Add a printer
Network Printer Setup on a Local Network
Network Connection Setup
For installing XML Paper Specification XPS printer driver
Extract the following zip file to your desired location 100
101
Windows Server 2008 R2
Windows 7 or Windows 7 64-bit Edition
Extract the following zip file to your desired location 102
103
Before Installation
Network Printer Setup on a Remote Network
105
For Windows 7, click Start→ All Programs→ Accessories→ Run
Select Enabled, and then click OK Restart the computer
For Windows XP
Select Security
Click Start→ Control Panel
Right-clickRemote Registry and select Properties
Click Administrative Tools
Click start→ Control Panel Select Appearance and Themes
Disable Simple File Sharing
Move the slider to the bottom, and then click OK
Click Yes in the User Account Control dialog box
109
Installing the Printer Driver
110
Click Start→ Control Panel→ Hardware and Sound→ Printers
Setting Up for Shared Printing
Click start→ Printers and Faxes
Windows Vista or Windows Vista 64-bit Edition
Click Start→ Devices and Printers
Windows Server 2008 or Windows Server 2008 64-bit Edition
Click Start→ Control Panel→ Printers
Click Change Sharing Options if exists
Point and Print
Close My Network Places
113
114
Print a test page to verify installation
Click Install driver
On the General tab, click Print Test
115
Peer-to-Peer
Click Next
Click start→ Printers and Faxes Click Add a Printer
117
Click Add a Printer to launch the Add Printer wizard
For example \\server host name\shared printer name
119
120
121
Installing the Drivers and Software
When Using a USB connection
Adding a Printer on Mac OS X 10.5 or
Open the System Preferences, and click Print & Fax
When Using IP Printing
Select Dell 2150cn Color Printer for Print Using
When Using Bonjour
Click IP Printer in the Printer Browser dialog box
Start Printer Setup Utility
Click Default Browser in the Printer Browser dialog box
Adding a Printer on Mac OS X
Start the Printer Setup Utility
When Using Rendezvous Bonjour
Select LPD/LPR for Printer Type
125
Mac OS X 10.3.9 or
Configuring Settings
All the optional accessories are verified as installed
Mac OS X 10.5 or
Click Continue in the Completed System Preparation window
Setup Overview
Installing the Printer Driver
Operation on Red Hat Enterprise Linux 4 WS/5 Client
Select USB Printer #1 from the Device menu
Setting Up the Queue
Click Administration
Click Add Printer
Select Applications→ System Tools→ Terminal
Setting the Default Queue
Uninstalling the Printer Driver
Specifying the Printing Options
Operation on Suse Linux Enterprise Desktop
Printer driver is uninstalled
131
Select Hardware on YaST Control Center, and select Printer
Specify the required settings, and click Continue 132
133
Setting is complete. Execute printing from the application
134
Printer name is displayed in the Determine Connection list
Add New Printer Configuration dialog box opens
For network connections Click Add
Connection Wizard dialog box opens
Specify the required settings, and click Continue 136
You can set the default queue when you add the printer
137
Printer driver is uninstalled 138
139
Using Your Printer
140
141
Overview
When Using the Operator Panel
Printer Jobs
Using the Dell Printer Configuration Web Tool
Printer Settings
Printer Status
Tray Settings
Print Server Settings
Copy Printer Settings
Print Volume
Order Supplies at Contact Dell Support at
Setting Up the Dell Printer Configuration Web Tool
Setting Up From Web Browser
Online Help
English en or English/United States en-us
Setting the IP Address of the Printer to Non-Proxy
For Firefox 2.0 or Later Setting Up the Display Language
Select Options from the Tools menu
147
Click Connection → Settings
If you are using Firefox 2.0, do one of the following
Select the Automatic proxy configuration URL check box
Setting Up From Operator Panel
Display Format
Top Frame
149
150
Left Frame
Right Frame
Buttons in the Right Frame
151
Details of the Menu Items
Changing the Settings of the Menu Items
Restore
Settings Button
153
TCP/IP
Values
Printer Status
Purpose
To check the status of the consumables, trays, and covers
Printer Events
Printer Information
Printing Speed Displays the printing speed
Displays the job ID
Job List
Completed Jobs
157
Printer Settings Report
To display the current settings of the operator panel menus
158
159
160
161
162
163
164
165
Printer Settings
To configure the basic printer settings
To print various types of reports and lists
166
167
To change USB settings on your printer
Enhancement Hex Dump
To change the PCL settings
Termination Default Color
Panel Lock Purpose
Login Error Purpose
Set Available Time Purpose
169
170
Printer Maintenance
Secure Job Expiration Purpose
To specify the paper density
171
To specify the temperature settings value for the fuser
172
173
Document
To use toner cartridge of another manufacturer
Clear Storage All Clear
Secure
Select Reorder Sets a URL to be linked to Order Supplies at
To specify the clock settings
Print Server Reports
175
Displays the MAC address of the printer
176
TCP/IP
177
Secondary Server
178
Server address via Dhcp
Displays the secondary Wins server address
IPP
179
180
IPsec Settings Protocol Displays the protocol status
Displays IKE authentication
181
182
Print Server Settings
To configure the basic information of the printer
183
184
185
186
Manually sets the secondary backup Wins server address
187
Manually sets the primary Wins server address
Select Reject 188
IP Filter Setup Procedure
Enabling Printing From a Specified User
Select Permit
189
190
191
Select Alerts for Supplies Alerts List
To configure the detailed settings of Bonjour
192
Mail Alert Mail List
Name Name Read
To configure the detailed settings of Snmp
193
Community
Name Read/Write*1 Community
194
Name Read Only*1 Community
Read/Write*1
195
Device
To specify the maximum number of devices
Security Encryption
Settings No Security
197
Infrastructure MAC Address
WPA-PSK
198
199
Security
SSL/TLS Generate Self-Signed Certificate Purpose
To generate a self-signed certificate
200
201
SSL/TLS Certificate Details Purpose
Shared Key
Sets IKE authentication. IKE is fixed to Pre
Select the check box to enable the PFS setting
202
203
204
Copy Printer Settings
Copy Printer Settings Report
Print Volume
To edit the print meter setting for each user
Dell ColorTrack
205
206
List
207
Size*1
208
Size Y tray
Size X tray
Paper
Paper Characteristics
Weight
Print Media Guidelines
Smoothness
Moisture Content
Fiber Content
Recommended Paper
Unacceptable Paper
Selecting Paper
211
Selecting Pre-Punched Paper
Selecting Pre-Printed Media and Letterheads
213
Printing on a Letterhead Pre-Printed and Pre-Punched Paper
214
215
Envelopes
Labels
When printing on labels
Storing Print Media
217
Following tables show print media information
Identifying Print Media and Specifications
Supported Paper Sizes
Do not place anything on top of the print media packages
Paper Type Specifications
Supported Paper Types
219
220
221
Print Media Dimensions
Loading Print Media
Capacity
Loading Print Media
223
Loading Print Media
Envelope #10
Monarch or DL
225
Loading Letterhead Pre-Printed and Pre-Punched Paper
227
Loading Print Media in the SSF
Loading an Envelope in the SSF
Envelope #10, Monarch, or DL
229
Loading Print Media
231
Using the SSF
Linking Trays
233
Using the Operator Panel Buttons
Operator Panel
Menu button
Printing a Panel Settings
Cancel button
234
235
236
237
Printing
238
239
Tips for Successful Printing
Tips on Storing Print Media
Avoiding Paper Jams
Canceling a Print Job
Canceling a Job From the Operator Panel
Sending a Job to Print
Duplex Printing
Canceling a Job From a Computer Running Windows
Canceling a Job From the Taskbar
Canceling a Job From the Desktop
Click OK
243
244
Using Booklet Print Dell 2150cn and 2150cdn Models
245
Using the Stored Print Function
Proof Print
Secure Print
Private MailBox Print
Public MailBox Print
Storing Print Jobs
Printing the Stored Jobs
247
Deleting Stored Jobs
Printing a Report
249
Printing Font Sample List
Printer Settings
251
Using the Operator Panel to Change the Printer Settings
Printing
253
Resetting Defaults
255
Adjusting the Language
Using the Operator Panel
To display a different language on the operator panel
256
257
Know Your Printer
258
Printer Settings Report
To display the system information of the printer
259
Power Saver Timer Deep
Menu Settings
To display the menu settings of the printer
System Settings Power Saver Timer Sleep
Out of Paper Alert Tone
261
262
263
Reports
Printer Maintenance
TCP/IP Settings
264
265
System Settings
266
267
268
269
Restart printer to apply new settings
Date & Time
To specify the date and time
Paper Density
Color Registration Adjustment
To specify the paper density settings
Settingschanges
271
Non-Dell Toner
Adjust Altitude
Reset Defaults
Adjust Altitude Meter Meters
Initialize Print Meter
273
Initialize Print Meter
274
Optional 250-sheet feeder
275
To configure TCP/IP settings
IP Address AutoIP* Mode
276
Diagnosis
Network Settings
Configuration Web Tool
Displays the server settings for the Dell Printer
278
Chart Print
Machine Check
To check the operation of the printer components
Paper Wrinkle Check Mode
279
Click Start to operate the Regi Clutch
280
Environment Sensor Info
Clean Developer Click Start to stir the toner
Resetting Defaults
Clean Developer
Refresh Mode
Click System Section button
Printer restarts automatically to apply the settings 282
Report / List
Understanding the Printer Menus
Admin Menu
Mm series
To specify the settings for PCL
To specify the default paper tray
To specify the default paper size
Envelope #10 Monarch Custom Size
Inch series
To specify how text and graphics are oriented on
286
287
288
To specify a symbol set for a specified font
To specify the font size for scalable typographic fonts
289
290
Pitch and Point Size
To specify the font pitch for scalable mono spaced fonts
To set the number of lines in a
999
Orientation
Purpose Values
291
Add-LF
To add the line termination commands
Black Prints in the black and white mode
292
Ethernet
Wireless Status
To confirm the wireless communication status
Network
Wireless Setup
To configure the wireless network interface
294
295
296
Reset Wireless
297
IP Mode Dual Stack
IPv4 Mode
IPv6 Mode
IPv4 Get IP Address AutoIP
IPsec Disable
Protocol
298
299
300
Reset LAN
IP Filter
Ieee
USB Port
USB Settings
Power Saver Timer
To specify the time for transition to power saver mode
302
Auto Reset
Fault Time-out
Job Time-out
303
Date & Time
To specify the date and time formats
Audio Tone
Mm / inch
Def. Paper Size
304
Print ID
Auto Log Print
306
Print Text
Banner Sheet
RAM Disk
307
Sets the available time for the Print service
Substitute Tray
Set Avail. Time
308
Secure Job Exp
Col. Tra Err Rep
ColorTrack Mode
LetterH Dup Mode
NoAcct User Prt
Version
Maintenance
Service Tag
Low Toner Msg
311
To specify paper density settings
Adjust BTR
Paper Density
Adjust Fuser
To adjust the fuser temperature setting for each paper type
312
Color Reg Adj
Automatically performs color registration adjustment
To manually perform color registration adjustment
Auto Reg Adj
Clean Developer
To stir the toner in a new toner cartridge
314
Init PrintMeter
Reset Defaults
Toner Refresh
Drum Refresh
Adjust Altitude
Non-DELL Toner
316
Panel Lock
Secure Settings
Login Error
Panel Lock
318
Tray Settings
Tray
To specify the paper loaded in the standard 250-sheet tray
319
Sheet tray
When paper is loaded in the standard
321
Display Popup Off
Panel Language
Print Menu
322
Documents *1
Private Mail Box
323
All Print and Del
Documents *1 Del
Public Mail Box
324
All Print
Document n*2 Print and Del
325
Select User ID All Print and Del
Documents*1
Enabling the Panel Lock
Panel Lock
327
Disabling the Panel Lock
Understanding the Printer Menus
Dell Supplies Management System
Understanding Your Printer Software
Printer Status Window
Status Monitor Console
User Setup Disk Creating Tool
Software Update
Click Visit Dell printer supplies ordering web site
To exit the Quick Launch Utility window
Printer Settings Utility
Status Window
Tool Box
Before Installing the Status Monitor Widget
Updater
Troubleshooting
Status Monitor Widget Feature
333
Installing the Status Monitor Widget
Opening and Closing the Status Monitor Widget
Opening the Status Monitor Widget
Displays a message of the current printer status 334
Printer Status Window
Closing the Status Monitor Widget
Printer Status Message Area
Printer Status Image Area
Order Supplies button
335
Order Online
Order Window
Info i button
Click this button to open Preferences
Printer
Status Update Interval
Preferences
Order By Phone
Status Monitor Console Feature
Before Installing the Status Monitor Console
Status Monitor Console for Linux
Installing the Status Monitor Console
Starting the Status Monitor Console
Printing system
Printer Selection Window
341
Displays a message of the current printer status
Dell Supplies Management System Window
Toner Alert
Order Supplies Online button
To order Dell printer supplies by phone, call the following
Select Printer Model
Select your printer model name
Select Reorder URL
To open the Settings window
Service Tag Window
Settings Window
Enter the Dell printer service tag
Order URL
Update of status
Port Number Settings
Protocol Settings Snmp
Understanding Your Printer Software
347
Weight and Style
Understanding Fonts
Typefaces and Fonts
Pitch and Point Size
349
Bitmapped and Scalable Fonts
Understanding Fonts
351
Resident Fonts
Symbol Sets for PCL 5/PCL
Symbol Sets
PC-8 DN
353
354
355
Understanding Printer Messages
356
357
358
359
360
For Windows Server 2008 R2
Adding Roles of Printer Services
Click Start→ Administrative Tools→ Server Manager
For Windows Server
Printer Setup
Installing a Printer Driver Using the Add Printer Wizard
Select Add a network, wireless or Bluetooth printer
363
364
Operating System Compatibility
Specifications
Power Supply
Dimensions
Operation
Print Quality Guarantee
Environment
MIB Compatibility
367
Cables
Storage
Altitude
368
369
Maintaining Your Printer
370
371
Determining the Status of Supplies
Conserving Supplies
Amount of toner remaining in each toner cartridge
Layout tab
Multiple Up
Storing Consumables
Replacing the Toner Cartridges
373
Removing the Toner Cartridge
375
Installing a Toner Cartridge
Close the toner access cover 376
377
Replacing the Print Head Device PHD Unit
Removing the PHD Unit
Push the side button to open the front cover
Maintaining Your Printer
Installing a PHD Unit
Open the PHD packaging
379
Maintaining Your Printer
381
Maintaining Your Printer
383
Replacing the Retard Roller
385
Removing the Retard Roller in the Standard 250-Sheet Tray
Installing a Retard Roller in the Standard 250-Sheet Tray
Cleaning Inside the Printer
Cleaning the Feed Roller
387
Maintaining Your Printer
389
Maintaining Your Printer
391
392
Cleaning the CTD Sensor
393
Maintaining Your Printer
395
Adjusting Color Registration
Printing the Color Registration Chart
396
397
Color Registration Adjustment page is displayed
Determining Values
Fast Scan
Slow Scan
399
Entering Values
400
401
402
Removing Options
Removing the Optional Memory Module
403
Removing Options
405
Removing the Optional 250-Sheet Feeder
407
Removing the Optional Wireless Adapter
409
Removing Options
Clearing Jams
Avoiding Jams
411
412
Identifying the Location of Paper Jams
413
Clearing Paper Jams From the SSF
Clearing Jams
415
416
Clearing Paper Jams From the Standard 250- Sheet Tray
417
Clearing Jams
419
Clearing Paper Jams From the Fuser
421
Clearing Jams
423
Clearing Paper Jams From the Duplexer
Clearing Jams
425
Clearing Paper Jams From the Optional 250-Sheet Feeder
Clearing Jams
427
Clearing Jams
429
Troubleshooting
430
431
Troubleshooting Guide
Basic Printer Problems
Display Problems
432
Printing Problems
433
Select Flip on Short Edge or Flip on Long Edge from
Print Quality Problems
435
Output is too light
436
437
Click the 4 Colors Configuration Chart button
438
Toner smears or print comes off
439
Random spots/Blurred images
Click the Pitch Configuration Chart button
Entire output is blank
440
441
442
Streaks appear on the output
Toner on the Printer Maintenance tab
Part or the entire output is black
443
Pitched color dots
444
Ensure Output Color is set to Color Auto
Click the Pitch Configuration Chart button. of the problem
Vertical blanks
445
446
Ghosting
447
Click the Ghost Configuration Chart
Mode on the Diagnosis tab
Light-induced fatigue
448
Fog
Bead-Carry-Out BCO
449
450
Jagged characters
451
Banding
452
Auger mark
Wrinkled/Stained paper
453
Developer on the Diagnosis tab
454
Execute the Paper Wrinkle Check Mode
Jam/Alignment Problems
Damage on the leading edge of paper
455
Top and side margins are incorrect
Color registration is out of alignment
456
Registration Adjustment on the Printer Maintenance tab
Regi Chart
457
458
Click the Apply New Settings button
Images are skewed
Standard 250-Sheet Tray Misfeed Jam
459
460
SSF Misfeed Jam
461
462
Optional 250-Sheet Feeder Misfeed Jam
Regi Jam Exit Sensor On JAM
Exit Jam Exit Sensor Off JAM
463
464
SSF Multi-feed Jam
465
Noise
466
467
Problems With Installed Optional Accessories
468
Clean the CTD sensor. See Cleaning the CTD Sensor
469
Contacting Service
471
472
473
474
475
Appendix
476
Online Services
Dell Technical Support Policy
477
Warranty and Return Policy
Contacting Dell
Recycling Information
479
480
Cancel button, 234 Set button
Index
481
482
483
484
485
486
487
488
489
490
491
SMB TCP/IP
492
United States Government Restricted Rights
493

![]() (Menu) button.
(Menu) button.![]() (Set) button.
(Set) button.![]() (Set) button.
(Set) button.![]() (Menu) button.
(Menu) button.![]() button until Tray Settings appears, and then press the
button until Tray Settings appears, and then press the (Set) button.
(Set) button.