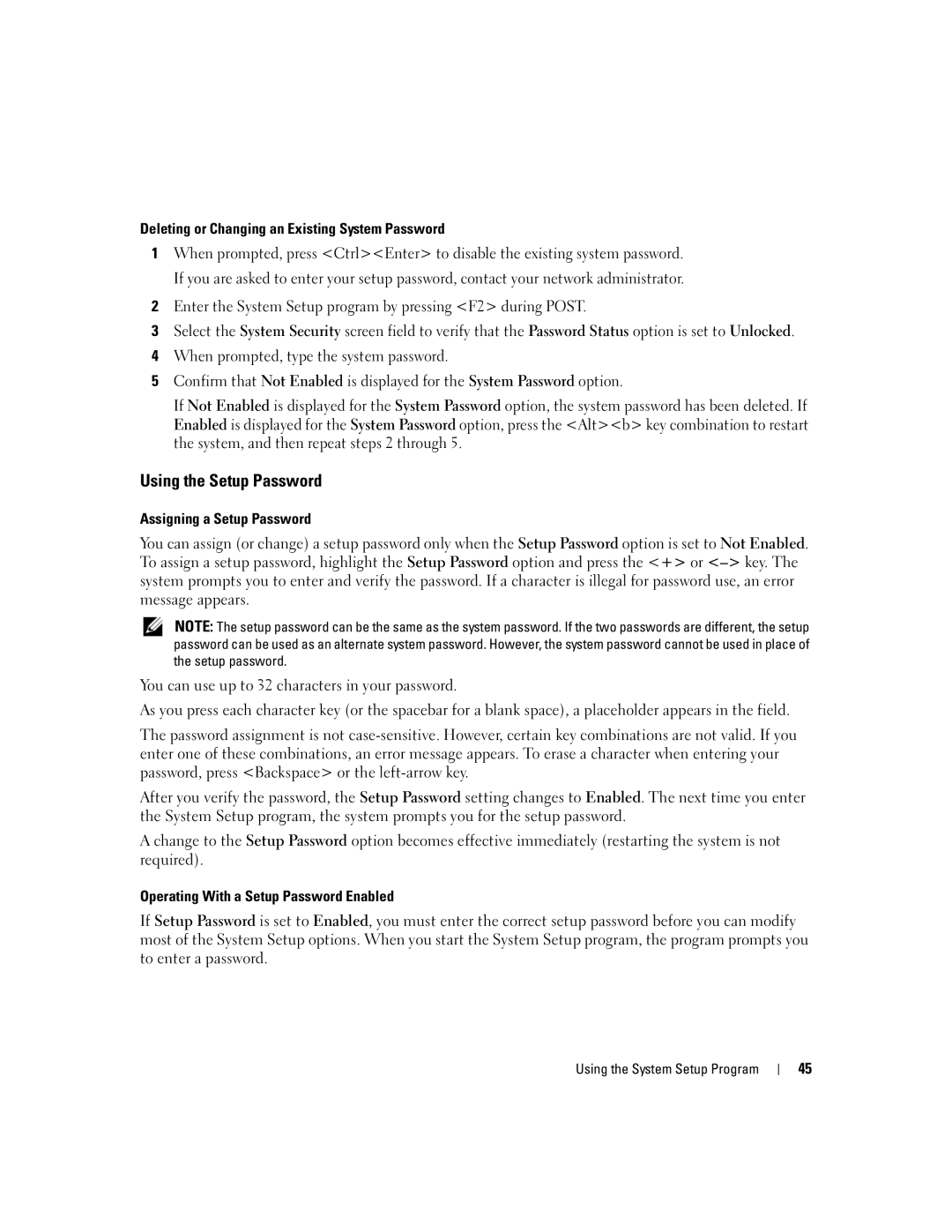Deleting or Changing an Existing System Password
1When prompted, press <Ctrl><Enter> to disable the existing system password. If you are asked to enter your setup password, contact your network administrator.
2Enter the System Setup program by pressing <F2> during POST.
3Select the System Security screen field to verify that the Password Status option is set to Unlocked.
4When prompted, type the system password.
5Confirm that Not Enabled is displayed for the System Password option.
If Not Enabled is displayed for the System Password option, the system password has been deleted. If Enabled is displayed for the System Password option, press the <Alt><b> key combination to restart the system, and then repeat steps 2 through 5.
Using the Setup Password
Assigning a Setup Password
You can assign (or change) a setup password only when the Setup Password option is set to Not Enabled. To assign a setup password, highlight the Setup Password option and press the <+> or
NOTE: The setup password can be the same as the system password. If the two passwords are different, the setup password can be used as an alternate system password. However, the system password cannot be used in place of the setup password.
You can use up to 32 characters in your password.
As you press each character key (or the spacebar for a blank space), a placeholder appears in the field.
The password assignment is not
After you verify the password, the Setup Password setting changes to Enabled. The next time you enter the System Setup program, the system prompts you for the setup password.
A change to the Setup Password option becomes effective immediately (restarting the system is not required).
Operating With a Setup Password Enabled
If Setup Password is set to Enabled, you must enter the correct setup password before you can modify most of the System Setup options. When you start the System Setup program, the program prompts you to enter a password.
Using the System Setup Program
45