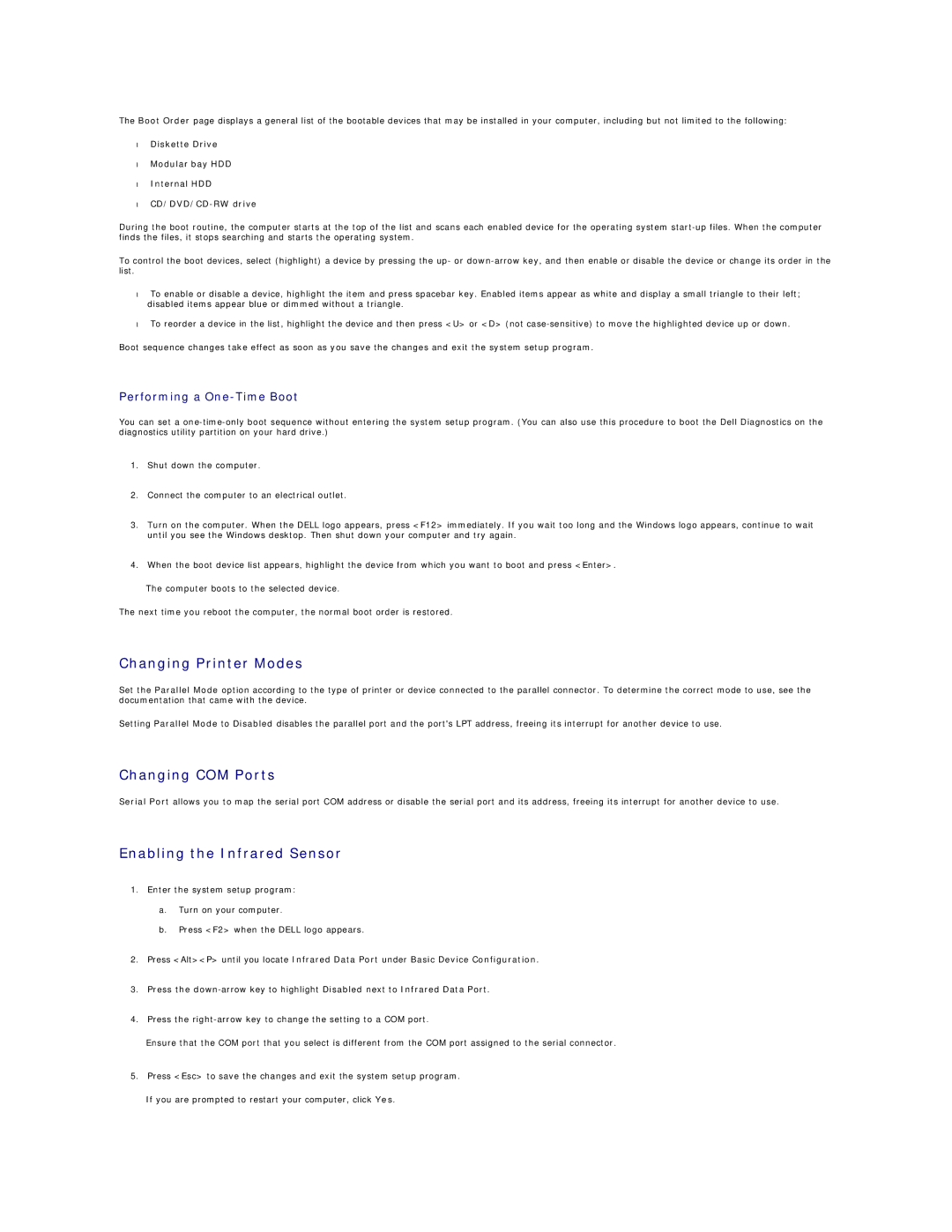The Boot Order page displays a general list of the bootable devices that may be installed in your computer, including but not limited to the following:
•Diskette Drive
•Modular bay HDD
•Internal HDD
•
During the boot routine, the computer starts at the top of the list and scans each enabled device for the operating system
To control the boot devices, select (highlight) a device by pressing the up- or
•To enable or disable a device, highlight the item and press spacebar key. Enabled items appear as white and display a small triangle to their left; disabled items appear blue or dimmed without a triangle.
•To reorder a device in the list, highlight the device and then press <U> or <D> (not
Boot sequence changes take effect as soon as you save the changes and exit the system setup program.
Performing a One-Time Boot
You can set a
1.Shut down the computer.
2.Connect the computer to an electrical outlet.
3.Turn on the computer. When the DELL logo appears, press <F12> immediately. If you wait too long and the Windows logo appears, continue to wait until you see the Windows desktop. Then shut down your computer and try again.
4.When the boot device list appears, highlight the device from which you want to boot and press <Enter>.
The computer boots to the selected device.
The next time you reboot the computer, the normal boot order is restored.
Changing Printer Modes
Set the Parallel Mode option according to the type of printer or device connected to the parallel connector. To determine the correct mode to use, see the documentation that came with the device.
Setting Parallel Mode to Disabled disables the parallel port and the port's LPT address, freeing its interrupt for another device to use.
Changing COM Ports
Serial Port allows you to map the serial port COM address or disable the serial port and its address, freeing its interrupt for another device to use.
Enabling the Infrared Sensor
1.Enter the system setup program:
a.Turn on your computer.
b.Press <F2> when the DELL logo appears.
2.Press <Alt><P> until you locate Infrared Data Port under Basic Device Configuration.
3.Press the
4.Press the
Ensure that the COM port that you select is different from the COM port assigned to the serial connector.
5.Press <Esc> to save the changes and exit the system setup program.
If you are prompted to restart your computer, click Yes.