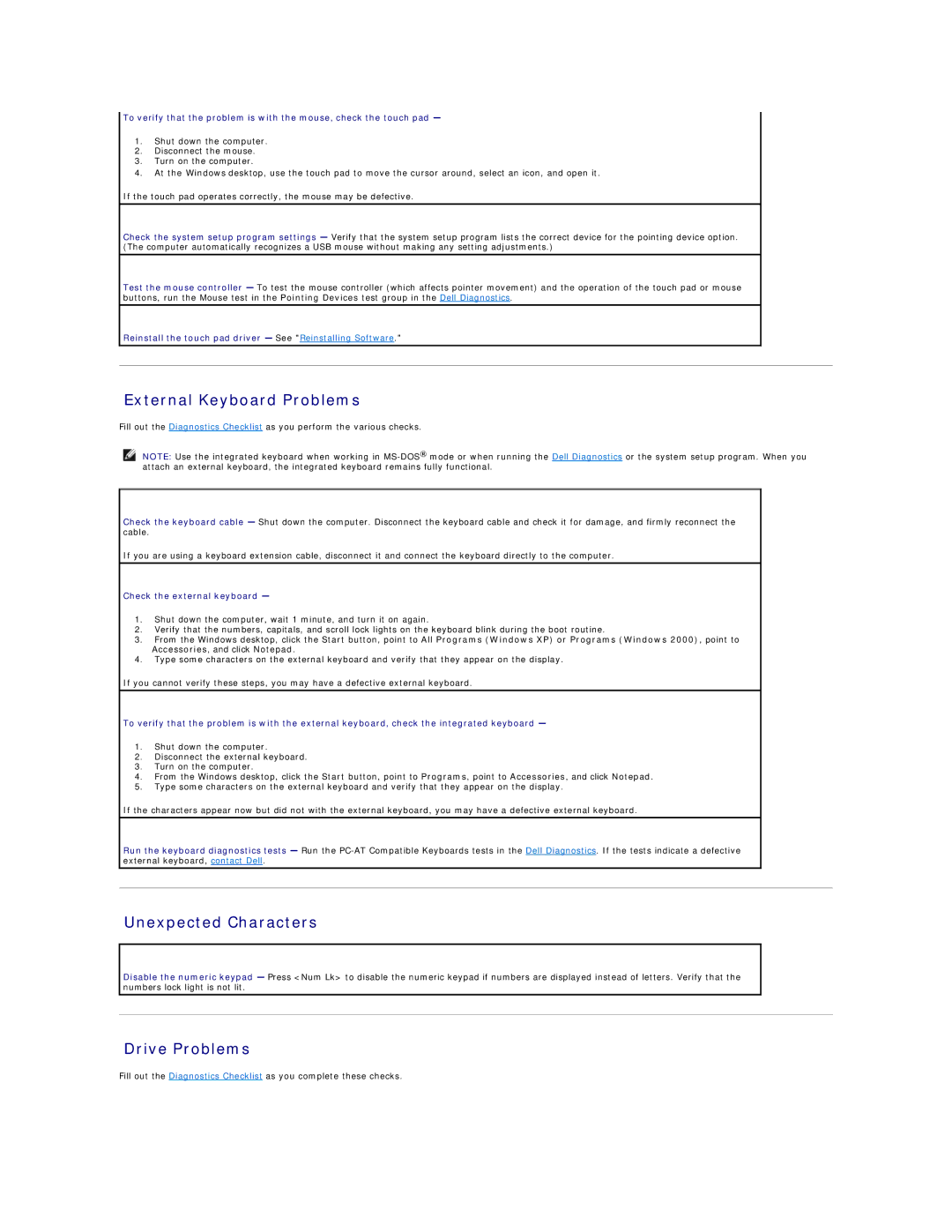To verify that the problem is with the mouse, check the touch pad —
1.Shut down the computer.
2.Disconnect the mouse.
3.Turn on the computer.
4.At the Windows desktop, use the touch pad to move the cursor around, select an icon, and open it.
If the touch pad operates correctly, the mouse may be defective.
Check the system setup program settings — Verify that the system setup program lists the correct device for the pointing device option. (The computer automatically recognizes a USB mouse without making any setting adjustments.)
Test the mouse controller — To test the mouse controller (which affects pointer movement) and the operation of the touch pad or mouse buttons, run the Mouse test in the Pointing Devices test group in the Dell Diagnostics.
Reinstall the touch pad driver — See "Reinstalling Software."
External Keyboard Problems
Fill out the Diagnostics Checklist as you perform the various checks.
NOTE: Use the integrated keyboard when working in
Check the keyboard cable — Shut down the computer. Disconnect the keyboard cable and check it for damage, and firmly reconnect the cable.
If you are using a keyboard extension cable, disconnect it and connect the keyboard directly to the computer.
Check the external keyboard —
1.Shut down the computer, wait 1 minute, and turn it on again.
2.Verify that the numbers, capitals, and scroll lock lights on the keyboard blink during the boot routine.
3.From the Windows desktop, click the Start button, point to All Programs (Windows XP) or Programs (Windows 2000), point to Accessories, and click Notepad.
4.Type some characters on the external keyboard and verify that they appear on the display.
If you cannot verify these steps, you may have a defective external keyboard.
To verify that the problem is with the external keyboard, check the integrated keyboard —
1.Shut down the computer.
2.Disconnect the external keyboard.
3.Turn on the computer.
4.From the Windows desktop, click the Start button, point to Programs, point to Accessories, and click Notepad.
5.Type some characters on the external keyboard and verify that they appear on the display.
If the characters appear now but did not with the external keyboard, you may have a defective external keyboard.
Run the keyboard diagnostics tests — Run the
Unexpected Characters
Disable the numeric keypad — Press <Num Lk> to disable the numeric keypad if numbers are displayed instead of letters. Verify that the numbers lock light is not lit.
Drive Problems
Fill out the Diagnostics Checklist as you complete these checks.