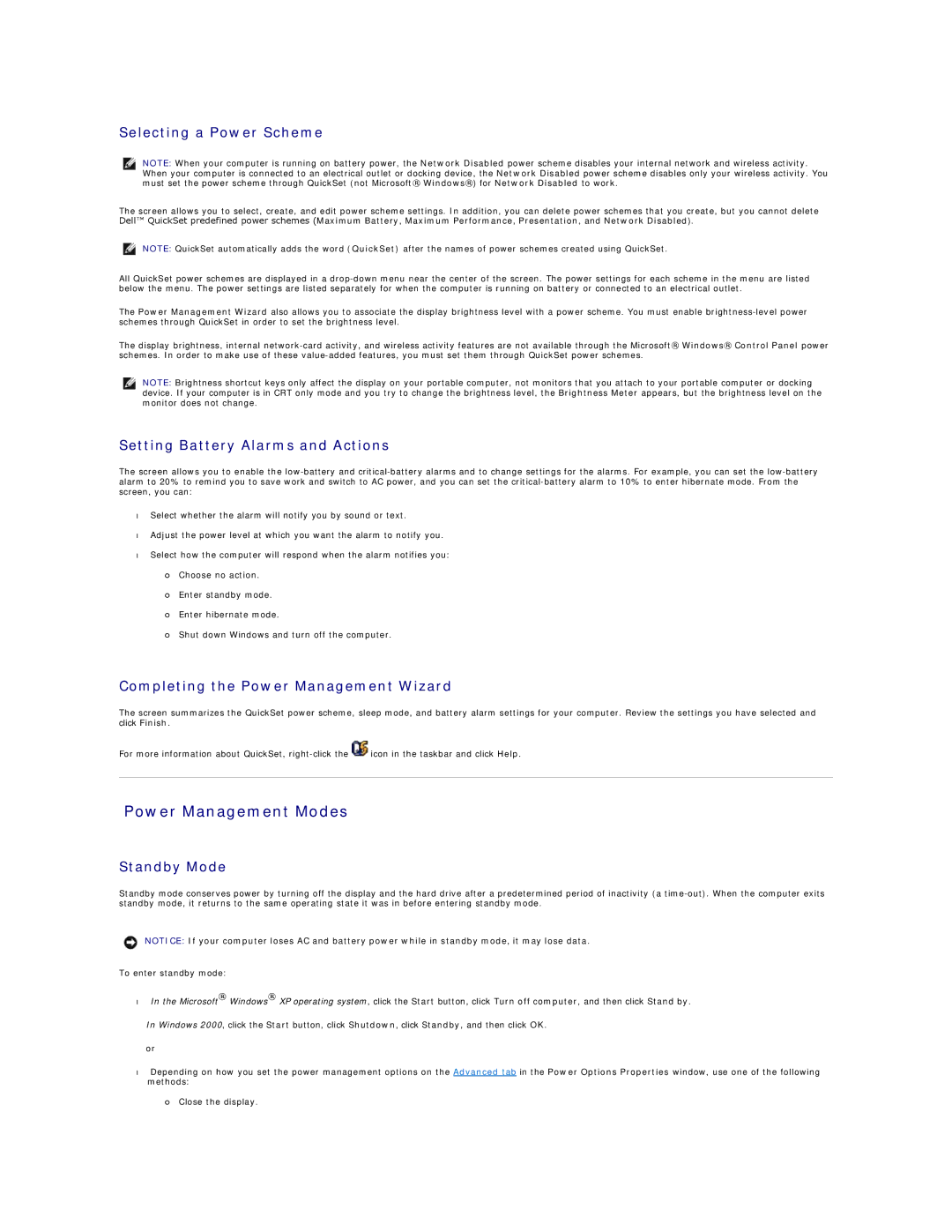Selecting a Power Scheme
NOTE: When your computer is running on battery power, the Network Disabled power scheme disables your internal network and wireless activity. When your computer is connected to an electrical outlet or docking device, the Network Disabled power scheme disables only your wireless activity. You must set the power scheme through QuickSet (not Microsoft® Windows®) for Network Disabled to work.
The screen allows you to select, create, and edit power scheme settings. In addition, you can delete power Dell™ QuickSet predefined power schemes (Maximum Battery, Maximum Performance, Presentation, and
schemes that you create, but you cannot delete Network Disabled).
NOTE: QuickSet automatically adds the word (QuickSet) after the names of power schemes created using QuickSet.
All QuickSet power schemes are displayed in a
The Power Management Wizard also allows you to associate the display brightness level with a power scheme. You must enable
The display brightness, internal
NOTE: Brightness shortcut keys only affect the display on your portable computer, not monitors that you attach to your portable computer or docking device. If your computer is in CRT only mode and you try to change the brightness level, the Brightness Meter appears, but the brightness level on the monitor does not change.
Setting Battery Alarms and Actions
The screen allows you to enable the
•Select whether the alarm will notify you by sound or text.
•Adjust the power level at which you want the alarm to notify you.
•Select how the computer will respond when the alarm notifies you:
¡Choose no action.
¡Enter standby mode.
¡Enter hibernate mode.
¡Shut down Windows and turn off the computer.
Completing the Power Management Wizard
The screen summarizes the QuickSet power scheme, sleep mode, and battery alarm settings for your computer. Review the settings you have selected and click Finish.
For more information about QuickSet, ![]() icon in the taskbar and click Help.
icon in the taskbar and click Help.
Power Management Modes
Standby Mode
Standby mode conserves power by turning off the display and the hard drive after a predetermined period of inactivity (a
NOTICE: If your computer loses AC and battery power while in standby mode, it may lose data.
To enter standby mode:
•In the Microsoft® Windows® XP operating system, click the Start button, click Turn off computer, and then click Stand by.
In Windows 2000, click the Start button, click Shutdown, click Standby, and then click OK.
or
•Depending on how you set the power management options on the Advanced tab in the Power Options Properties window, use one of the following methods:
¡Close the display.