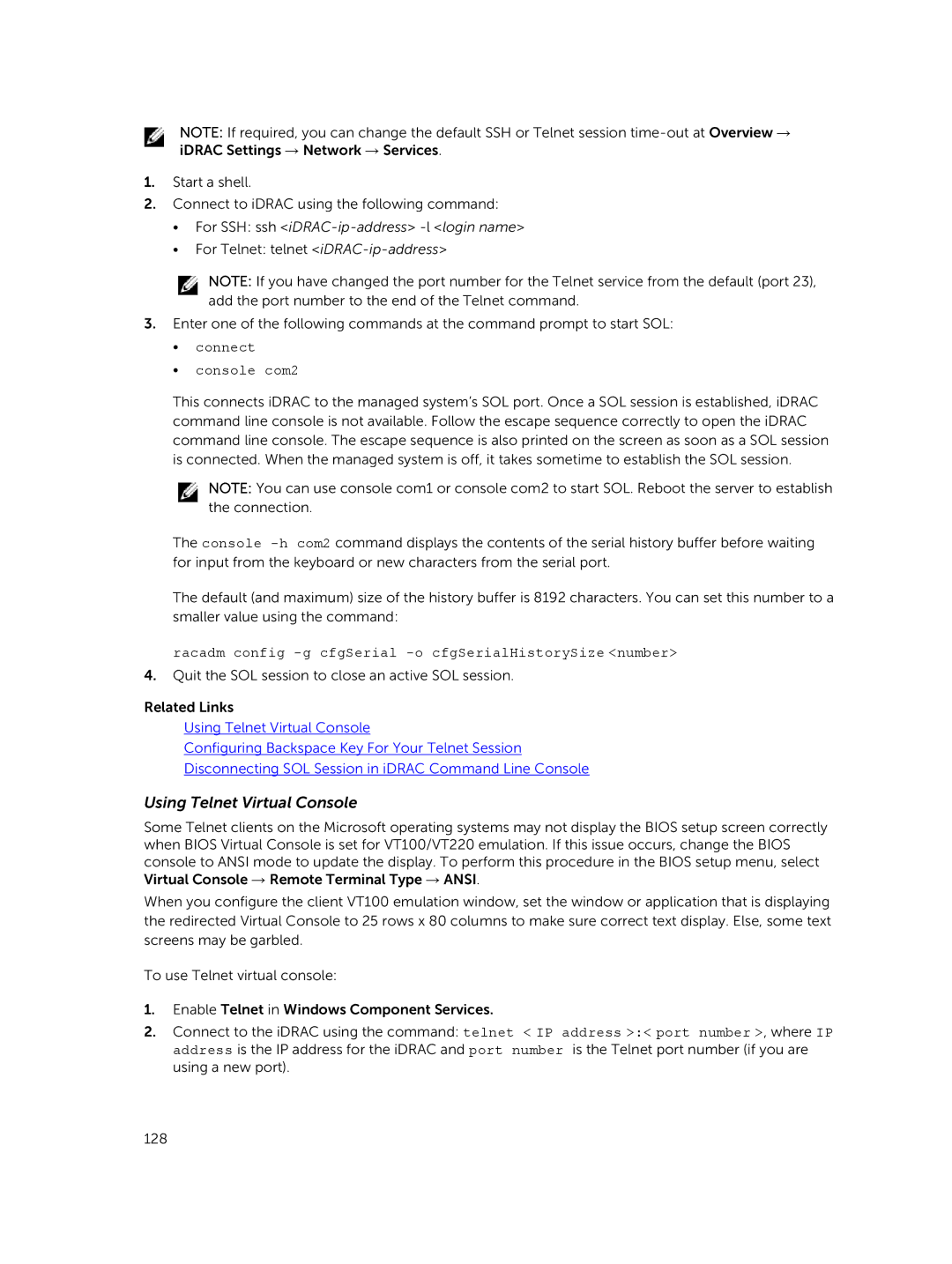Page
Page
Contents
Setting Up Managed System and Management Station
Configuring iDRAC
Setting Up iDRAC Communication 118
Viewing iDRAC and Managed System Information 108
Configuring User Accounts and Privileges 138
Configuring iDRAC to Send Alerts 172
Managing Logs 184
Monitoring and Managing Power 189
Inventory, Monitoring, and Configuring Network Devices 195
Managing Storage Devices 203
Configuring and Using Virtual Console 249
Managing vFlash SD Card 272
Installing and Using Vmcli Utility 269
Managing Virtual Media 261
Using Smclp 283
Using iDRAC Service Module 292
Using USB Port for Server Management 296
Using iDRAC Quick Sync 302
Troubleshooting Managed System Using iDRAC 312
Frequently Asked Questions 323
Use Case Scenarios 341
Benefits of Using iDRAC With Lifecycle Controller
Overview
Key Features
Page
New In This Release
Page
How To Use This Users Guide
Supported Web Browsers
Managing Licenses
Types of Licenses
License Operations
Importing License After Replacing Motherboard
Managing Licenses Using Racadm
Licensable Features In iDRAC8
Managing Licenses Using iDRAC Web Interface
SSH
Page
Page
Page
Interfaces and Protocols to Access iDRAC
Use Racadm locally and remotely
Vmcli
IDRAC Port Information
Snmp
Other Documents You May Need
Accessing documents from Dell support site
Social Media Reference Contacting Dell
Page
Logging into iDRAC
Logging into iDRAC Using Smart Card
Logging Into iDRAC as a Local User Using Smart Card
Logging into iDRAC Using Single Sign-on
Logging into iDRAC SSO Using iDRAC Web Interface
Accessing iDRAC Using Remote Racadm
Logging into iDRAC SSO Using CMC Web Interface
Validating CA Certificate To Use Remote Racadm on Linux
Addressport number where, Fqdn address is the iDRAC Fqdn
Logging in to iDRAC Using Public Key Authentication
Ssh username@domain Ssh username@IPaddress
Multiple iDRAC Sessions
Changing Default Login Password
Changing Default Login Password Using Web Interface
Racadm set iDRAC.Users.index.Password Password
Enabling or Disabling Default Password Warning Message
Changing Default Login Password Using Racadm
Setting Up Managed System and Management Station
Setting Up iDRAC IP Address
Setting Up iDRAC IP Using iDRAC Settings Utility
Network Settings
Common Settings
IPv4 Settings
IPv6 Settings
Ipmi Settings
Enabling Auto-discovery
Setting Up iDRAC IP Using CMC Web Interface
Vlan Settings
Configuring Servers and Server Components Using Auto Config
Auto Config Sequence
Dhcp Options
Configuring Option 43 on Windows
Enabling Auto Config Using iDRAC Web Interface
Filename iDRACConfig.XML or iDRACConfig-service-tag.XML.-f
Hash Password Using Racadm
Using Hash Passwords for Improved Security
Enabling Auto Config Using Racadm
Hash Password in Server Configuration Profile
Setting Up Management Station
Accessing iDRAC Remotely
Setting Up Managed System
Modifying Local Administrator Account Settings
Setting Up Managed System Location
Setting Up Managed System Location Using Web Interface
Optimizing System Performance and Power Consumption
Modifying Thermal Settings Using iDRAC Web Interface
Page
Modifying Thermal Settings Using Racadm
Error RAC947 Invalid
System.thermalsettings
Racadm set system.thermalsettings FanSpeedOffset
Object value modified
Racadm get system.thermalsettings.FanS peedOffset
FanSpeedMax
OffsetVal
FanSpeedMaxOffsetVal
Modifying Thermal Settings Using iDRAC Settings Utility
Configuring Supported Web Browsers
Page
Viewing Localized Versions of Web Interface
Disabling Whitelist Feature in Firefox
Adding iDRAC to the List of Trusted Domains
Updating Device Firmware
Bios
Updating Single Device Firmware
Updating Firmware Using iDRAC Web Interface
Downloading Device Firmware
Updating Firmware Using Repository
Updating Firmware Using FTP
Updating Device Firmware Using Tftp
Updating Device Firmware Using Http
Updating Device Firmware Using Racadm
Scheduling Automatic Firmware Updates
Scheduling Automatic Firmware Update Using Web Interface
Updating Firmware Using CMC Web Interface
Updating Firmware Using DUP
Scheduling Automatic Firmware Update Using Racadm
Racadm get lifecycleController.lcattributes.AutoUpdate
Viewing and Managing Staged Updates
Updating Firmware Using Remote Racadm
Viewing and Managing Staged Updates Using Racadm
Rolling Back Device Firmware
Rollback Firmware Using iDRAC Web Interface
Rollback Firmware Using CMC Web Interface
Rollback Firmware Using Racadm
Using Tftp Server
Backing Up Server Profile Using iDRAC Web Interface
Backing Up Server Profile
Page
Scheduling Automatic Backup Server Profile Using Racadm
Racadm systemconfig getbackupscheduler
Racadm systemconfig clearbackupscheduler
Restore is already running
Importing Server Profile Using iDRAC Web Interface
Monitoring iDRAC Using Other Systems Management Tools
Configuring iDRAC
Modifying Network Settings
Viewing iDRAC Information Using Web Interface
Viewing iDRAC Information Using Racadm
Viewing iDRAC Information
Racadm set iDRAC.Nic.Enable Racadm set iDRAC.IPv4.Address
Modifying Network Settings Using Web Interface
Modifying Network Settings Using Local Racadm
Configuring IP Filtering Using Racadm
Configuring IP Filtering
Configure IP Filtering Using iDRAC Web Interface
Configuring Services
Configuring Services Using Web Interface
Configuring Services Using Racadm
Using VNC Client to Manage Remote Server
Racadm set iDRAC.Webserver.HttpsRedirection Disabled
Racadm set iDRAC.Webserver.HttpsRedirection Enabled
Enabling or Disabling HTTPs Redirection
Configuring VNC Server Using iDRAC Web Interface
Configuring VNC Server Using Racadm
Setting Up VNC Viewer With SSL Encryption
Setting Up VNC Viewer Without SSL Encryption
Configuring Front Panel Display
Configuring LCD Setting
Configuring LCD Setting Using Web Interface
Format is iDRAC IP addressVNC port number
Configuring System ID LED Setting
Configuring System ID LED Setting Using Web Interface
Configuring Time Zone and NTP
Setting First Boot Device
Configuring Time Zone and NTP Using iDRAC Web Interface
Configuring Time Zone and NTP Using Racadm
Setting First Boot Device Using Web Interface
Setting First Boot Device Using Racadm
Setting First Boot Device Using Virtual Console
Enabling Last Crash Screen
Racadm config -g cfgRacTuning -o cfgRacTuneAsrEnable
Enabling or Disabling OS to iDRAC Pass-through
Supported Cards for OS to iDRAC Pass-through
Supported Operating Systems for USB NIC
Avahi-0.6.16-10.el56.i386.rpm Mdns-0.10-4.el5.i386.rpm
Installing VIB File
Obtaining Certificates
SSL Server Certificates
Generating a New Certificate Signing Request
Generating CSR Using Web Interface
Generating CSR Using Racadm
Uploading Server Certificate Using Web Interface
Uploading Server Certificate
Viewing Server Certificate
Uploading Custom Signing Certificate
Downloading Custom Signing Certificate
Downloading Custom SSL Certificate Signing Certificate
Deleting Custom SSL Certificate Signing Certificate
Configuring Multiple iDRACs Using Racadm
Creating an iDRAC Configuration File
CfgUserAdmin CfgUserAdminIndex=11
Parsing Rules
Modifying the iDRAC IP Address
Page
Viewing System Inventory
Viewing iDRAC and Managed System Information
Viewing Managed System Health and Properties
Viewing Sensor Information
Sensor Information Using Web Interface and Racadm
Monitoring Performance Index of CPU, Memory, and I/O Modules
Page
Viewing Historical Temperature Data
Checking the System for Fresh Air Compliance
Viewing Historical Temperature Data Using Racadm
Configuring Warning Threshold for Inlet Temperature
Viewing Network Interfaces Available on Host OS Using Racadm
Viewing Network Interfaces Available On Host OS
Viewing or Terminating iDRAC Sessions
Terminating iDRAC Sessions Using Web Interface
Viewing FlexAddress Mezzanine Card Fabric Connections
Terminating iDRAC Sessions Using Racadm
Setting Up iDRAC Communication
Smclp SSH
Local Racadm Local Racadm is Installed Remote Services
Configuring Bios For Serial Connection
Enabling RAC Serial Connection Using Web Interface
Enabling RAC Serial Connection Using Racadm
Enabling RAC Serial Connection
Enabling Serial Connection Using Web Interface
Enabling Serial Connection Ipmi Mode Using Racadm
Additional Settings For Ipmi Serial Terminal Mode
Communicating With iDRAC Using Ipmi SOL
Switching From Serial Console to RAC Serial
Switching From RAC Serial to Serial Console
Esc +Shift
Configuring iDRAC to Use SOL Using Racadm
Configuring iDRAC to Use SOL
Configuring iDRAC to Use SOL Using iDRAC Web Interface
Enabling Supported Protocol
Enabling Supported Protocol Using Web Interface
Enabling Supported Protocol Using Racadm
Using set commandracadm set iDRAC.SSH.Port port number
SOL Using Ipmi Protocol
SOL Using SSH or Telnet Protocol
Using SOL From Putty On Windows
Racadm config -g cfgSerial -o cfgSerialHistorySize number
Connect Console com2
Communicating With iDRAC Using Ipmi Over LAN
Configuring Ipmi Over LAN Using Web Interface
Configuring Ipmi Over LAN Using iDRAC Settings Utility
Ctrl
Configuring Ipmi Over LAN Using Racadm
Enabling or Disabling Remote Racadm Using Web Interface
Enabling or Disabling Remote Racadm Using Racadm
Enabling or Disabling Remote Racadm
Disabling Local Racadm
Kernel ............. console=ttyS1,115200n8r console=tty1
Co2345respawn/sbin/agetty -h -L 57600 ttyS1 ansi
Enabling Login to the Virtual Console After Boot
Console=ttyS1,115200n8r console=tty1
Supported SSH Cryptography Schemes
TtyS1
Using Public Key Authentication For SSH
HMAC-SHA1-96
Uploading SSH Keys
Generating Public Keys for Windows
Generating Public Keys for Linux
Viewing SSH Keys
Deleting SSH Keys
Key-text
$ racadm sshpkauth -i 2 -k 1 -f pkkey.key
Specific key racadm sshpkauth -i 2 to 16 -d -k 1 to
All keys racadm sshpkauth -i 2 to 16 -d -k all
Configuring Local Users Using iDRAC Web Interface
Configuring User Accounts and Privileges
Configuring Local Users
# cfgUserAdminIndex=XX CfgUserAdminUserName=
Configuring Local Users Using Racadm
Using config command racadm getconfig -u username
Adding iDRAC User Using Racadm
Enabling iDRAC User With Permissions
Configuring Active Directory Users
Enabling SSL on Domain Controller
Installing SSL Certificate For Each Domain Controller
Exporting Domain Controller Root CA Certificate to iDRAC
Importing iDRAC Firmware SSL Certificate
Supported Active Directory Authentication Mechanisms
Standard Schema Active Directory Overview
Configuration of iDRAC with Active Directory Standard Schema
Configuring Standard Schema Active Directory
Single Domain Versus Multiple Domain Scenarios
147
Racadm sslcertupload -t 0x2 -f ADS root CA certificate
Racadm sslcertdownload -t 0x1 -f RAC SSL certificate
Extended Schema Active Directory Overview
Active Directory Schema Extensions
Overview of iDRAC Schema Extensions
Base OID is
Typical Setup for Active Directory Objects
Configuring Extended Schema Active Directory
Accumulating Privileges Using Extended Schema
Extending Active Directory Schema
Using Dell Schema Extender
Classes and Attributes
DellRAC4Privileges Class
False
Ldaptypecaseignorestring
Adding iDRAC Users and Privileges to Active Directory
Creating iDRAC Device Object
Providing User Access Privileges For Association Objects
Adding iDRAC Devices or iDRAC Device Groups
This case, you must upload a CA certificate
Testing Active Directory Settings
Testing Active Directory Settings Using iDRAC Web Interface
Configuring Generic Ldap Users
Testing Active Directory Settings Using Racadm
Testing Ldap Directory Service Settings Using Racadm
Configuring Generic Ldap Directory Service Using Racadm
Testing Ldap Directory Service Settings
164
Configuring iDRAC for Single Sign-On or Smart Card Login
Generating Kerberos Keytab File
Creating Active Directory Objects and Providing Privileges
Configuring Browser to Enable Active Directory SSO
Configuring Firefox to Enable Active Directory SSO
Configuring iDRAC SSO Login for Active Directory Users
Configuring iDRAC Smart Card Login for Local Users
Racadm config -g cfgActiveDirectory -o cfgADSSOEnable
Racadm set iDRAC.ActiveDirectory.SSOEnable
Uploading Smart Card User Certificate Using Web Interface
Uploading Smart Card User Certificate Using Racadm
Uploading Smart Card User Certificate
Uploading Trusted CA Certificate For Smart Card
Enabling or Disabling Smart Card Login
Uploading Trusted CA Certificate For Smart Card Using Racadm
Enabling or Disabling Smart Card Login Using Web Interface
Enabling or Disabling Smart Card Login Using Racadm
Enabling or Disabling Alerts
Configuring iDRAC to Send Alerts
Enabling or Disabling Alerts Using Web Interface
Enabling or Disabling Alerts Using Racadm
Enabling or Disabling Alerts Using iDRAC Settings Utility
Filtering Alerts Using iDRAC Web Interface
Filtering Alerts
Setting Event Alerts
Filtering Alerts Using Racadm
Setting Event Alerts Using Web Interface
Setting Event Alerts Using Racadm
Setting Alert Recurrence Event
Setting Event Actions
Configuring IP Alert Destinations Using Web Interface
Configuring Email Alert, Snmp Trap, or Ipmi Trap Settings
Configuring IP Alert Destinations
Configuring IP Alert Destinations Using Racadm
Configuring Email Alert Settings
Configuring Email Alert Settings Using Web Interface
Configuring Email Alert Settings Using Racadm
Racadm config -g cfgEmailAlert -o cfgEmailAlertEnable -i 4
Configuring Smtp Email Server Address Settings
Racadm set iDRAC.EmailAlert.Enable.4
Racadm set iDRAC.EmailAlert.Address.1 email-address
Racadm set iDRAC.EmailAlert.CustomMsg.index custom-message
Configuring WS Eventing
Alerts Message IDs
DIS
RDU
VME
Viewing System Event Log Using Web Interface
Viewing System Event Log Using Racadm
Managing Logs
Viewing System Event Log
Viewing System Event Log Using iDRAC Settings Utility
Viewing Lifecycle Log
Viewing Lifecycle Log Using Web Interface
Viewing Lifecycle Log Using Racadm
Exporting Lifecycle Controller Logs Using Web Interface
Exporting Lifecycle Controller Logs
Configuring Remote System Logging
Exporting Lifecycle Controller Logs Using Racadm
Configuring Remote System Logging Using Web Interface
Adding Work Notes
Configuring Remote System Logging Using Racadm
Monitoring Power Using Web Interface
Monitoring and Managing Power
Monitoring Power
Setting Warning Threshold for Power Consumption
Executing Power Control Operations
Monitoring Power Using Racadm
Executing Power Control Operations Using Web Interface
Power Capping
Executing Power Control Operations Using Racadm
Power Capping in Blade Servers
Viewing and Configuring Power Cap Policy
Configuring Power Cap Policy Using iDRAC Settings Utility
Configuring Power Cap Policy Using Web Interface
Configuring Power Cap Policy Using Racadm
Configuring Power Supply Options Using Racadm
Configuring Power Supply Options
Configuring Power Supply Options Using Web Interface
Enabling or Disabling Power Button
Inventory, Monitoring, and Configuring Network Devices
Monitoring Network Devices Using Web Interface
Monitoring Network Devices Using Racadm
Inventory and Monitoring Network Devices
Inventory and Monitoring FC HBA Devices
Monitoring FC HBA Devices Using Web Interface
Monitoring FC HBA Devices Using Racadm
Supported Cards for I/O Identity Optimization
Supported Bios Version for I/O Identity Optimization
Enabling or Disabling I/O Identity Optimization
Configuring Persistence Policy Settings
Racadm set idrac.ioidopt.IOIDOptEnable Enabled
Racadm set idrac.ioidopt.IOIDOptEnable Disabled
Racadm get iDRAC.IOIDOpt
ISCSI Initiator and Storage Target Default Values
Default Values for Persistence Policy
Configuring Persistence Policy Settings Using Racadm
ISCSI Initiator -Default Values
Page
Managing Storage Devices
Understanding RAID Concepts
RAID Concepts
What Is RAID?
Hardware And Software RAID
RAID Levels
Organizing Data Storage For Availability And Performance
Choosing RAID Levels
RAID Level 0 Striping
RAID Level 1 Mirroring
RAID Level 5 Striping With Distributed Parity
RAID Level 6 Striping With Additional Distributed Parity
RAID Level 50 Striping Over RAID 5 Sets
RAID Level 60 Striping Over RAID 6 Sets
RAID Level 10 Striped-Mirrors
Comparing RAID Level Performance
= Number of RAID sets 214
Summary of Supported Features for Storage Devices
Supported Controllers
Supported Enclosures
Supported RAID Controllers
Feature Name Perc 9 Controllers Perc 8 Controllers PCIe
SSD
Monitoring Storage Device Using Web Interface
Inventory and Monitoring Storage Devices
Assigning or Unassigning Physical Disk as Global Hot spare
Viewing Storage Device Topology
Managing Physical Disks
Assigning or Unassigning Global Hot spare Using Racadm
Convert To RAID Capable Disk
Creating Virtual Disks
Managing Virtual Disks
Convert To Non-RAID Disk
Creating Virtual Disks Using Web interface
Considerations Before Creating Virtual Disks
Creating Virtual Disks Using Racadm
Editing Virtual Disk Cache Policies
Deleting Virtual Disks
Checking Virtual Disk Consistency
Full or Slow Initialization
Initializing Virtual Disks
Fast Initialization
Assigning or Unassigning Dedicated Hot Spares
Managing Virtual Disks Using Web Interface
Encrypting Virtual Disks
To encrypt virtual disks racadm storage encryptvdVD Fqdd
Managing Virtual Disks Using Racadm
Managing Controllers
Configuring Controller Properties
Patrol Read Mode Considerations
Load Balance
BGI Rate
Check Consistency
Create or Change Security Keys
Configuring Controller Properties Using Web Interface
Configuring Controller Properties Using Racadm
Importing or Auto Importing Foreign Configuration
Clearing Foreign Configuration
Importing Foreign Configuration Using Web Interface
Importing Foreign Configuration Using Racadm
Racadm storage importconfigController Fqdd
Resetting Controller Configuration
Clearing Foreign Configuration Using Web Interface
Clearing Foreign Configuration Using Racadm
Resetting Controller Configuration Using Web Interface
Resetting Controller Configuration Using Racadm
Racadm storage resetconfigController Fqdd
12Gbps SAS HBA Adapter Operations
Monitoring Predictive Failure Analysis On Drives
Controller Operations in Non-RAID HBA Mode
Managing PCIe SSDs
Inventory and Monitoring PCIe SSDs Using Web Interface
Inventory and Monitoring PCIe SSDs Using Racadm
Inventory and Monitoring PCIe SSDs
Racadm storage get pdisks
Racadm storage get enclosures
Preparing to Remove PCIe SSD Using Web Interface
Preparing to Remove PCIe SSD
Erasing PCIe SSD Device Data
Preparing to Remove PCIe SSD Using Racadm
Erasing PCIe SSD Device Data Using Web Interface
Racadm storage secureerasePCIeSSD Fqdd
Erasing PCIe SSD Device Data Using Racadm
Managing Enclosures or Backplanes
Configuring Backplane Mode
Configuring Backplane Mode Using Web Interface
Configuring Enclosure Using Racadm
BackplaneCurrentMode=SplitMode
Viewing Universal Slots
BackplaneRequestedMode=SplitMode
Choosing Operation Mode to Apply Settings
Setting Sgpio Mode
Choosing Operation Mode Using Web Interface
Setting Sgpio Mode Using Racadm
Choosing Operation Mode Using Racadm
Viewing and Applying Pending Operations
Viewing and Applying Pending Operations Using Racadm
Storage Devices Apply Operation Scenarios
Blinking or Unblinking Component LEDs Using Web Interface
Blinking or Unblinking Component LEDs
Blinking or Unblinking Component LEDs Using Racadm
Configuring and Using Virtual Console
Supported Screen Resolutions and Refresh Rates
Configuring Web Browsers to Use Virtual Console
Configuring Web Browser to Use Java Plug-in
Configuring IE to Use ActiveX Plug-in
Clearing Browser Cache
Clearing Earlier ActiveX Versions in IE7
Clearing Earlier ActiveX Versions in IE8
Clearing Earlier Java Versions
Configuring Virtual Console
Importing CA Certificates to Management Station
Importing CA certificate to Java Trusted Certificate Store
Openssl x509 -in cacert.pem -noout -hash
Configuring Virtual Console Using Web Interface
Configuring Virtual Console Using Racadm
Previewing Virtual Console
Launching Virtual Console
Launching Virtual Console Using Web Interface
Using Virtual Console Viewer
Launching Virtual Console Using URL
Option AccelerationScheme lightweight
Synchronizing Mouse Pointers
Passing All Keystrokes Through Virtual Console
Page
Page
Managing Virtual Media
Supported Drives and Devices
Configuring Virtual Media
Configuring Virtual Media Using iDRAC Web Interface
Accessing Virtual Media
Configuring Virtual Media Using Racadm
Configuring Virtual Media Using iDRAC Settings Utility
Attached Media State and System Response
Launching Virtual Media Using Virtual Console
Launching Virtual Media Without Using Virtual Console
Adding Virtual Media Images
Viewing Virtual Device Details
Resetting USB
Mapping Virtual Drive
Displaying Correct Virtual Drives For Mapping
Setting Boot Order Through Bios
Unmapping Virtual Drive
Enabling Boot Once for Virtual Media
Running Vmcli Utility
Installing and Using Vmcli Utility
Installing Vmcli
Vmcli Commands to Access Virtual Media
Vmcli Syntax
Vmcli Operating System Shell Options
Viewing vFlash SD Card Properties
Configuring vFlash SD Card
Managing vFlash SD Card
Enabling or Disabling vFlash Functionality
Viewing vFlash SD Card Properties Using Web Interface
Viewing vFlash SD Card Properties Using Racadm
Enabling or Disabling vFlash Functionality Using Racadm
Initializing vFlash SD Card Using Web Interface
Initializing vFlash SD Card Using Racadm
Initializing vFlash SD Card
Getting the Last Status Using Racadm
Initializing vFlash SD Card Using iDRAC Settings Utility
Enter the command racadm vFlashsd status
Managing vFlash Partitions
Creating an Empty Partition
Creating an Empty Partition Using the Web Interface
Creating an Empty Partition Using Racadm
Creating a Partition Using an Image File
Creating a Partition From an Image File Using Racadm
Viewing Available Partitions Using Web Interface
Viewing Available Partitions Using Racadm
Formatting a Partition
Viewing Available Partitions
Modifying a Partition Using Web Interface
Modifying a Partition Using Racadm
Racadm set iDRAC.vflashpartition.index.AccessType
Modifying a Partition
Attaching or Detaching Partitions Using Web Interface
Attaching or Detaching Partitions Using Racadm
Attaching or Detaching Partitions
Racadm set iDRAC.vflashpartition.index.AttachState
Downloading Partition Contents
Deleting Existing Partitions
Booting to a Partition Using Racadm
Booting to a Partition
Booting to a Partition Using Web Interface
Running Smclp Commands
Using Smclp
System Management Capabilities Using Smclp
IDRAC Smclp Syntax
Verb options target properties
Admin1
Admin1/profiles1
Admin1/hdwr1
Admin1/system1
Admin1/system1/sp1/settings1
Clpsetting1 Admin1/system1/sp1/clpsvc1
Admin1/system1/sp1/clpsvc1/clpendpt
Admin1/system1/sp1/clpsvc1/tcpendpt
Navigating the MAP Address Space
Using Show Verb
Using the -display Option
Using the -level Option
Using the -output Option
Server Power Management
Usage Examples
System1 has been reset successfully
SEL Management
All records deleted successfully
Show Help Exit Version
Delete /system1/logs1/log1/record
MAP Target Navigation
Cd logs1/log1 show
Using iDRAC Service Module
Automatic System Recovery Options
Operating System Information
Replicate Lifecycle Logs to OS Log
WMI Management Providers
Winrm e wmi/root Wmic /namespace\ Get-WmiObject
Winrm g wmi/root Wmic /namespace\ Get-WmiObject
#Users
Winrm e wmi/root
Using iDRAC Service Module From iDRAC Web Interface
Using iDRAC Service Module From Racadm
Using USB Port for Server Management
Accessing iDRAC Interface over Direct USB Connection
Configuring USB Management Port Settings
Configuring USB Management Port Using Web interface
Configuring USB Management Port Using Racadm
Racadm get iDRAC.USB.ManagementPortStatus
Racadm get iDRAC.USB.ManagementPortMode
Importing Server Configuration Profile From USB Device
Logs and Results File
LCD Messages
LED Blinking Behavior
Page
Using iDRAC Quick Sync
Configuring iDRAC Quick Sync
Configuring iDRAC Quick Sync Settings Using Web Interface
Using Mobile Device to View iDRAC Information
Deploying Operating System Using Vmcli
Deploying Operating Systems
Deploying Operating System Using Remote File Share
Managing Remote File Share
Tail /var/log/messages grep Scsi
Configuring Remote File Share Using Web Interface
Mount /dev/OSspecificdevice / userdefinedmountpoint
Racadm remoteimage Racadm remoteimage options
Deploying Operating System Using Virtual Media
Configuring Remote File Share Using Racadm
Installing Operating System From Multiple Disks
Enabling SD Module and Redundancy in Bios
Deploying Embedded Operating System On SD Card
About Idsdm
311
Scheduling Remote Automated Diagnostics
Troubleshooting Managed System Using iDRAC
Using Diagnostic Console
Scheduling Remote Automated Diagnostics Using Racadm
Viewing Post Codes
Viewing Boot and Crash Capture Videos
Configuring Video Capture Settings
Viewing Logs
Viewing Last System Crash Screen
Viewing Front Panel Status
Viewing System Front Panel LCD Status
Hardware Trouble Indicators
Viewing System Front Panel LED Status
Viewing System Health
Generating Technical Support Report
Generating Technical Support Report Automatically
Generating Technical Support Report Manually
Service ipmi status $ service ipmi start
Systemctl status $ systemctl start Ipmi.service
Page
Resetting iDRAC Using iDRAC Web Interface
Resetting iDRAC Using Racadm
Generating Technical Support Report Manually Using Racadm
Erasing System and User Data
Resetting iDRAC to Factory Default Settings
Racadm systemErase Bios Diag Drvpack Lcdata Idrac
Network Security
Frequently Asked Questions
System Event Log
Active Directory
Page
Page
Single Sign-On
Smart Card Login
Virtual Console
Page
Page
Echo 1 /proc/sys/kernel/sysrq
Virtual Media
Sys a x /s
VFlash SD Card
Storage Devices
Snmp Authentication
IDRAC Service Module
Page
Error Unable to connect to RAC at specified IP address
Var/log/syslog.log
Rpm -ivh --force filename
$ racadm getniccfg -m Server-1 Dhcp Enabled
Miscellaneous
IP Address Subnet Mask 255.255.255.0 Gateway 192.168.0.1
Page
Troubleshooting An Inaccessible Managed System
Use Case Scenarios
Setting Up Alerts and Configuring Email Alerts
Interfaces to Update iDRAC Firmware
Obtaining System Information and Assess System Health
Viewing and Exporting Lifecycle Log and System Event Log
Launching Servers Remote Console and Mounting a USB Drive
Creating New Administrator User Account
Performing Graceful Shutdown
Installing New Electronic License
Managing Rack Density