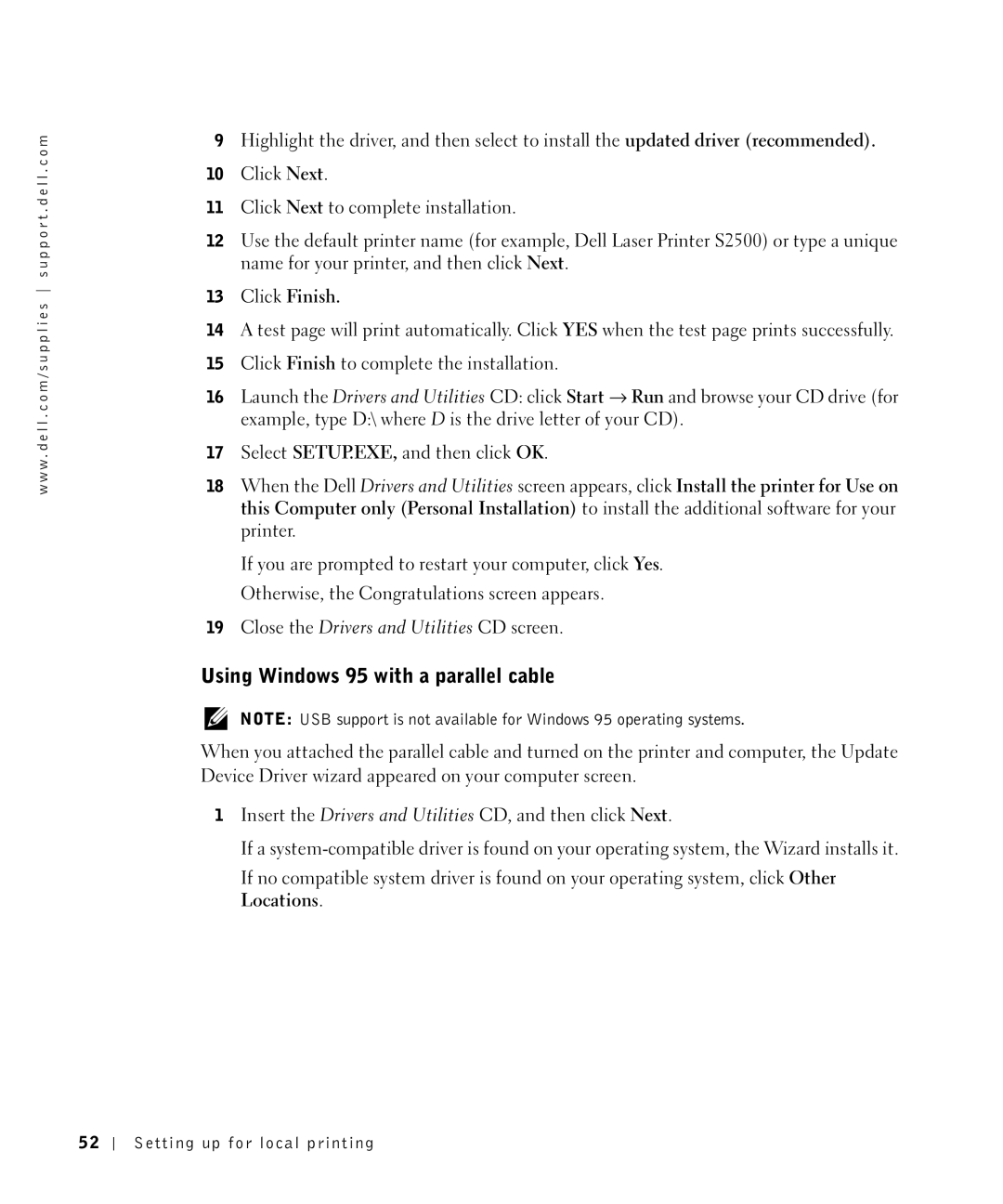w w w . d e l l . c o m / s u p p l i e s s u p p o r t . d e l l . c o m
9Highlight the driver, and then select to install the updated driver (recommended).
10Click Next.
11Click Next to complete installation.
12Use the default printer name (for example, Dell Laser Printer S2500) or type a unique name for your printer, and then click Next.
13Click Finish.
14A test page will print automatically. Click YES when the test page prints successfully.
15Click Finish to complete the installation.
16Launch the Drivers and Utilities CD: click Start → Run and browse your CD drive (for example, type D:\ where D is the drive letter of your CD).
17Select SETUP.EXE, and then click OK.
18When the Dell Drivers and Utilities screen appears, click Install the printer for Use on this Computer only (Personal Installation) to install the additional software for your printer.
If you are prompted to restart your computer, click Yes. Otherwise, the Congratulations screen appears.
19Close the Drivers and Utilities CD screen.
Using Windows 95 with a parallel cable
NOTE: USB support is not available for Windows 95 operating systems.
When you attached the parallel cable and turned on the printer and computer, the Update Device Driver wizard appeared on your computer screen.
1Insert the Drivers and Utilities CD, and then click Next.
If a
If no compatible system driver is found on your operating system, click Other Locations.
52
Setting up for local printing