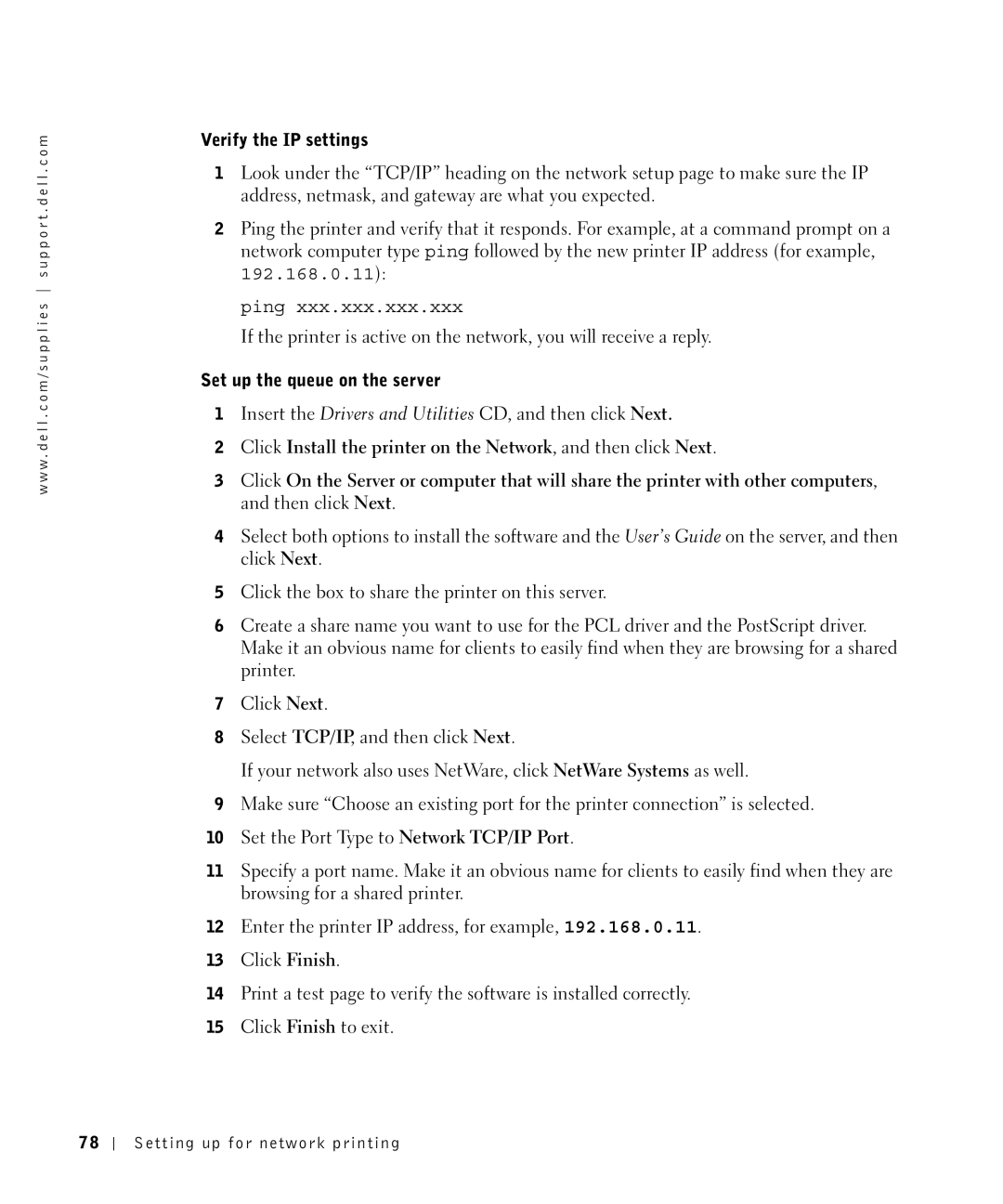w w w . d e l l . c o m / s u p p l i e s s u p p o r t . d e l l . c o m
Verify the IP settings
1Look under the “TCP/IP” heading on the network setup page to make sure the IP address, netmask, and gateway are what you expected.
2Ping the printer and verify that it responds. For example, at a command prompt on a network computer type ping followed by the new printer IP address (for example,
192.168.0.11):
ping xxx.xxx.xxx.xxx
If the printer is active on the network, you will receive a reply.
Set up the queue on the server
1Insert the Drivers and Utilities CD, and then click Next.
2Click Install the printer on the Network, and then click Next.
3Click On the Server or computer that will share the printer with other computers, and then click Next.
4Select both options to install the software and the User’s Guide on the server, and then click Next.
5Click the box to share the printer on this server.
6Create a share name you want to use for the PCL driver and the PostScript driver. Make it an obvious name for clients to easily find when they are browsing for a shared printer.
7Click Next.
8Select TCP/IP, and then click Next.
If your network also uses NetWare, click NetWare Systems as well.
9Make sure “Choose an existing port for the printer connection” is selected.
10Set the Port Type to Network TCP/IP Port.
11Specify a port name. Make it an obvious name for clients to easily find when they are browsing for a shared printer.
12Enter the printer IP address, for example, 192.168.0.11.
13Click Finish.
14Print a test page to verify the software is installed correctly.
15Click Finish to exit.
78
Setting up for network printing