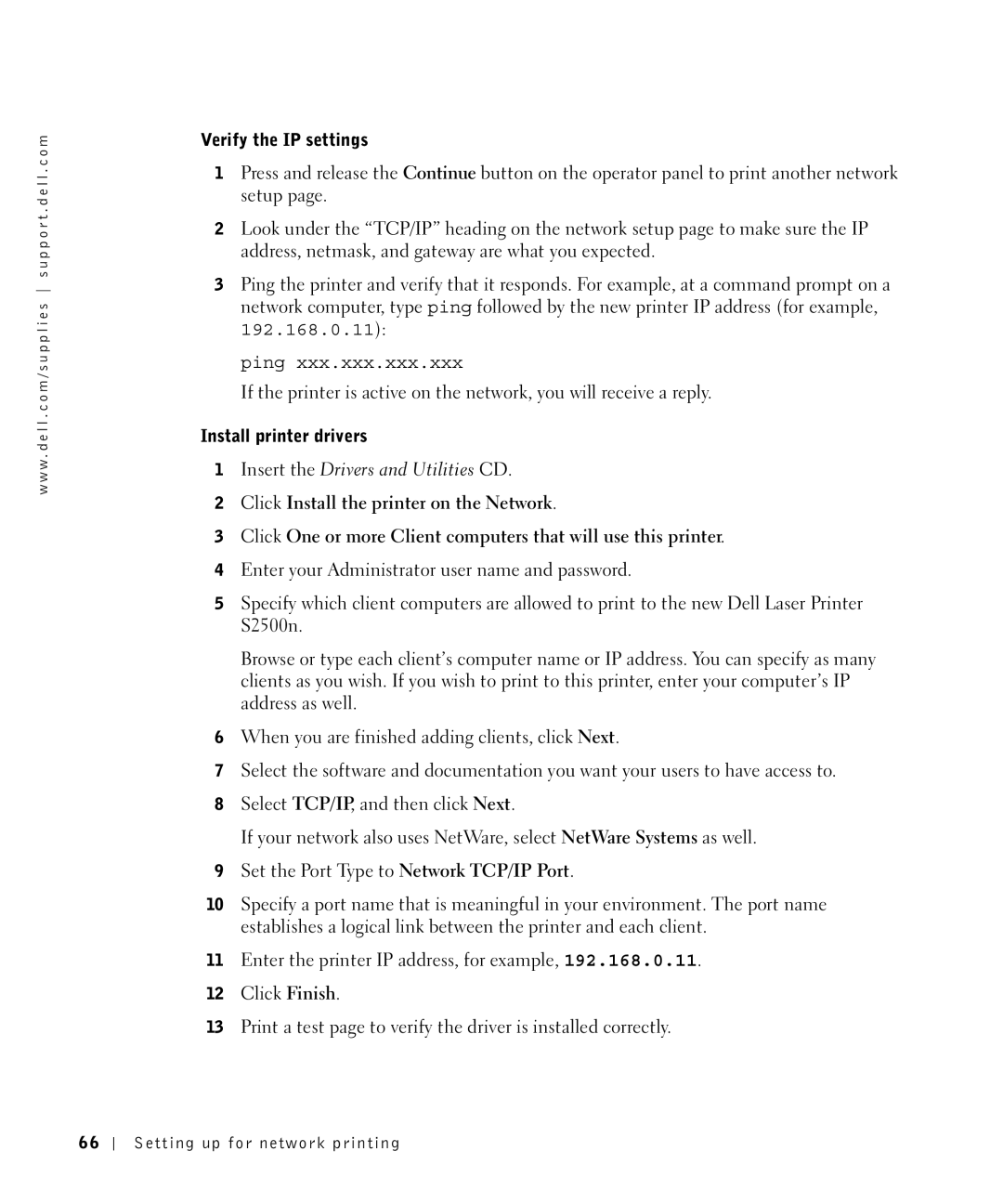w w w . d e l l . c o m / s u p p l i e s s u p p o r t . d e l l . c o m
Verify the IP settings
1Press and release the Continue button on the operator panel to print another network setup page.
2Look under the “TCP/IP” heading on the network setup page to make sure the IP address, netmask, and gateway are what you expected.
3Ping the printer and verify that it responds. For example, at a command prompt on a network computer, type ping followed by the new printer IP address (for example,
192.168.0.11):
ping xxx.xxx.xxx.xxx
If the printer is active on the network, you will receive a reply.
Install printer drivers
1Insert the Drivers and Utilities CD.
2Click Install the printer on the Network.
3Click One or more Client computers that will use this printer.
4Enter your Administrator user name and password.
5Specify which client computers are allowed to print to the new Dell Laser Printer S2500n.
Browse or type each client’s computer name or IP address. You can specify as many clients as you wish. If you wish to print to this printer, enter your computer’s IP address as well.
6When you are finished adding clients, click Next.
7Select the software and documentation you want your users to have access to.
8Select TCP/IP, and then click Next.
If your network also uses NetWare, select NetWare Systems as well.
9Set the Port Type to Network TCP/IP Port.
10Specify a port name that is meaningful in your environment. The port name establishes a logical link between the printer and each client.
11Enter the printer IP address, for example, 192.168.0.11.
12Click Finish.
13Print a test page to verify the driver is installed correctly.
66
Setting up for network printing