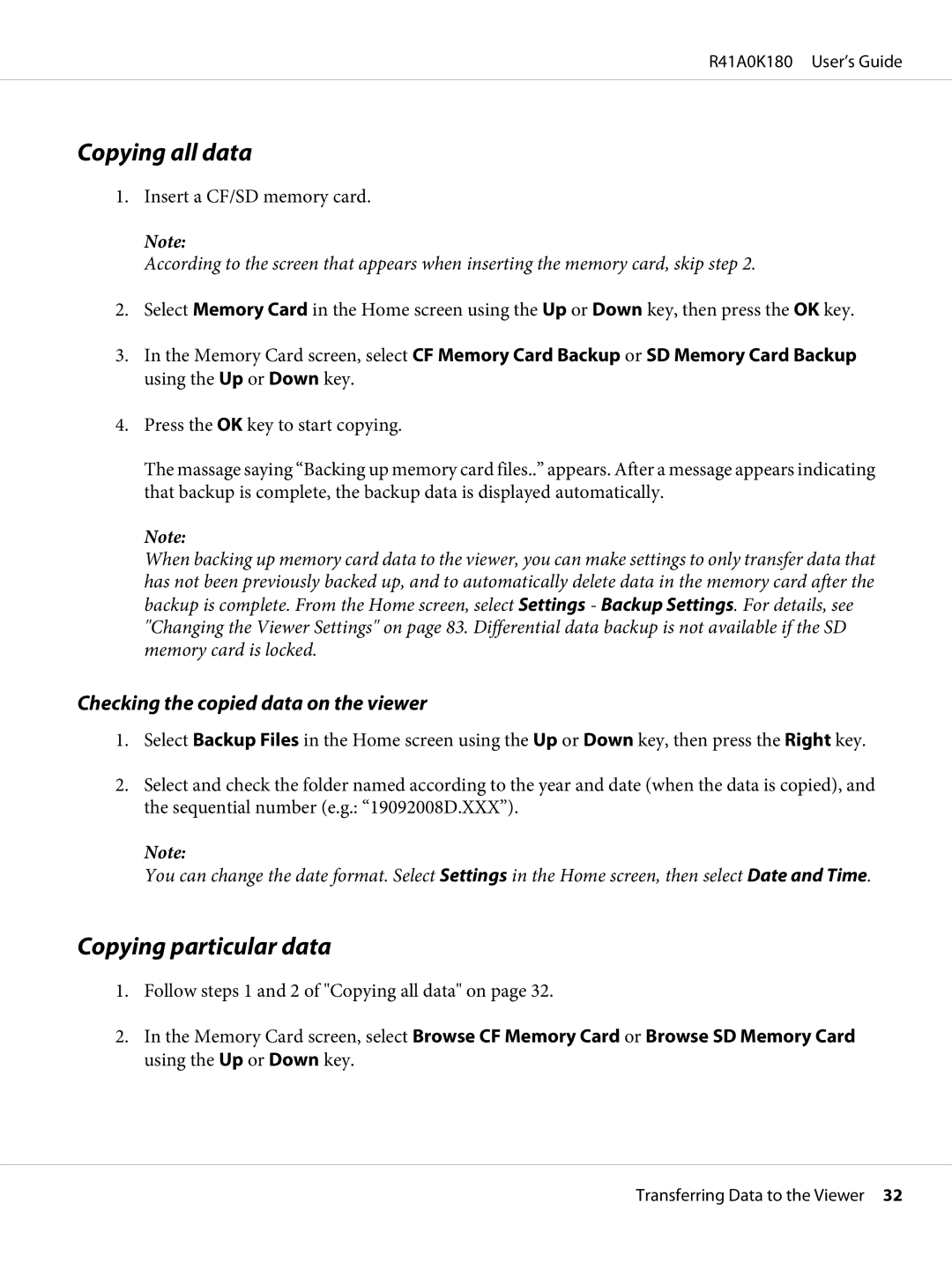R41A0K180 User’s Guide
Copying all data
1.Insert a CF/SD memory card.
Note:
According to the screen that appears when inserting the memory card, skip step 2.
2.Select Memory Card in the Home screen using the Up or Down key, then press the OK key.
3.In the Memory Card screen, select CF Memory Card Backup or SD Memory Card Backup using the Up or Down key.
4.Press the OK key to start copying.
The massage saying “Backing up memory card files..” appears. After a message appears indicating that backup is complete, the backup data is displayed automatically.
Note:
When backing up memory card data to the viewer, you can make settings to only transfer data that has not been previously backed up, and to automatically delete data in the memory card after the backup is complete. From the Home screen, select Settings - Backup Settings. For details, see "Changing the Viewer Settings" on page 83. Differential data backup is not available if the SD memory card is locked.
Checking the copied data on the viewer
1.Select Backup Files in the Home screen using the Up or Down key, then press the Right key.
2.Select and check the folder named according to the year and date (when the data is copied), and the sequential number (e.g.: “19092008D.XXX”).
Note:
You can change the date format. Select Settings in the Home screen, then select Date and Time.
Copying particular data
1.Follow steps 1 and 2 of "Copying all data" on page 32.
2.In the Memory Card screen, select Browse CF Memory Card or Browse SD Memory Card using the Up or Down key.
Transferring Data to the Viewer 32