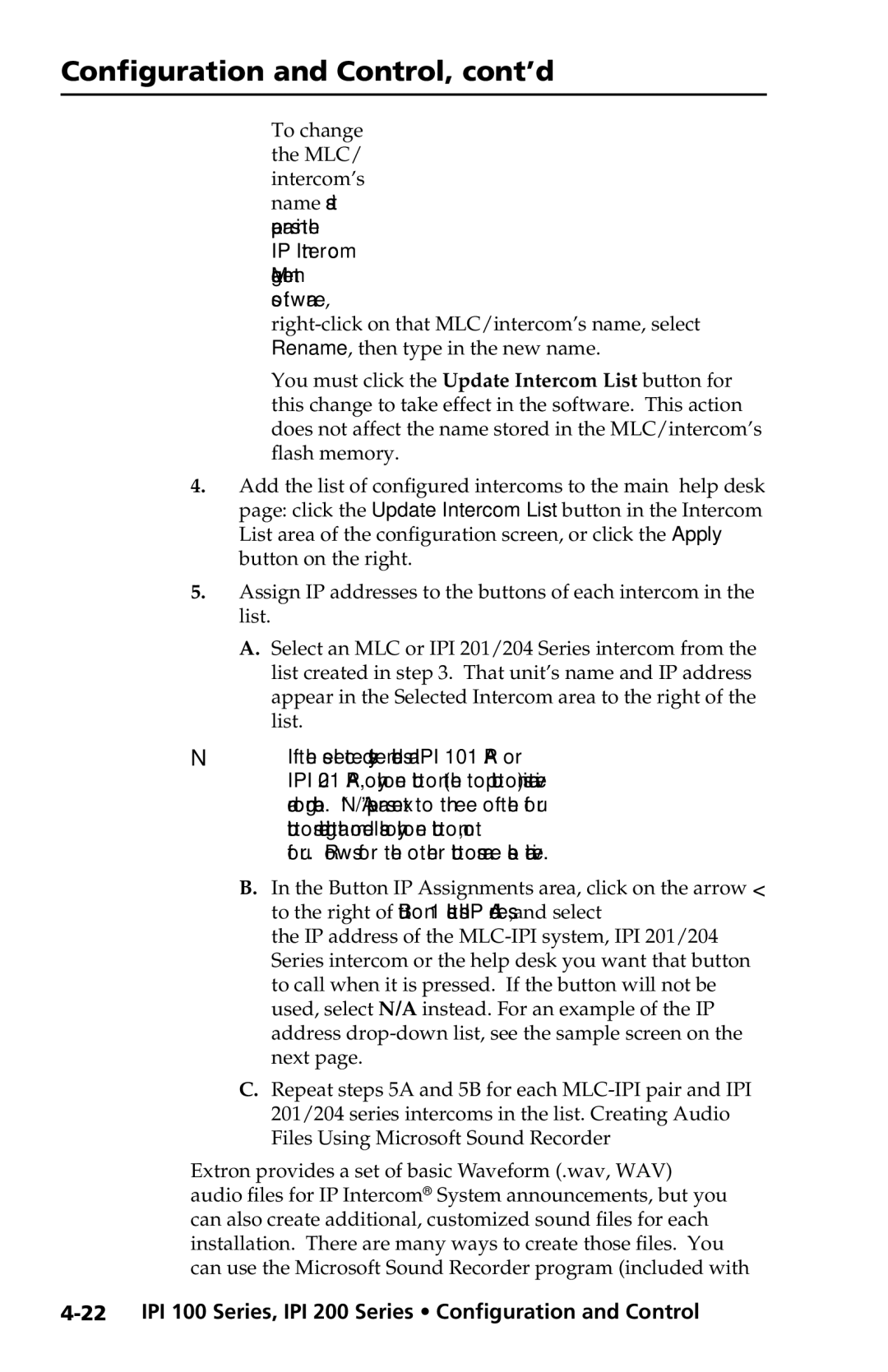Configuration and Control, cont’d
To change the MLC/ intercom’s name as it appears in the IP Intercom Management software,
You must click the Update Intercom List button for this change to take effect in the software. This action does not affect the name stored in the MLC/intercom’s flash memory.
4.Add the list of configured intercoms to the main help desk page: click the Update Intercom List button in the Intercom List area of the configuration screen, or click the Apply button on the right.
5.Assign IP addresses to the buttons of each intercom in the list.
A.Select an MLC or IPI 201/204 Series intercom from the list created in step 3. That unit’s name and IP address appear in the Selected Intercom area to the right of the list.
NIf the selected system includes an IPI 101 AAP or IPI 201 AAP, only one button (the top button) is active and configurable. “N/A” appears next to three of the four buttons indicating that model has only one button, not four. Rows for the other buttons are also inactive.
B.In the Button IP Assignments area, click on the arrow < to the right of Button 1 calls this IP Address, and select the IP address of the
C.Repeat steps 5A and 5B for each
Extron provides a set of basic Waveform (.wav, WAV) audio files for IP Intercom® System announcements, but you can also create additional, customized sound files for each installation. There are many ways to create those files. You can use the Microsoft Sound Recorder program (included with