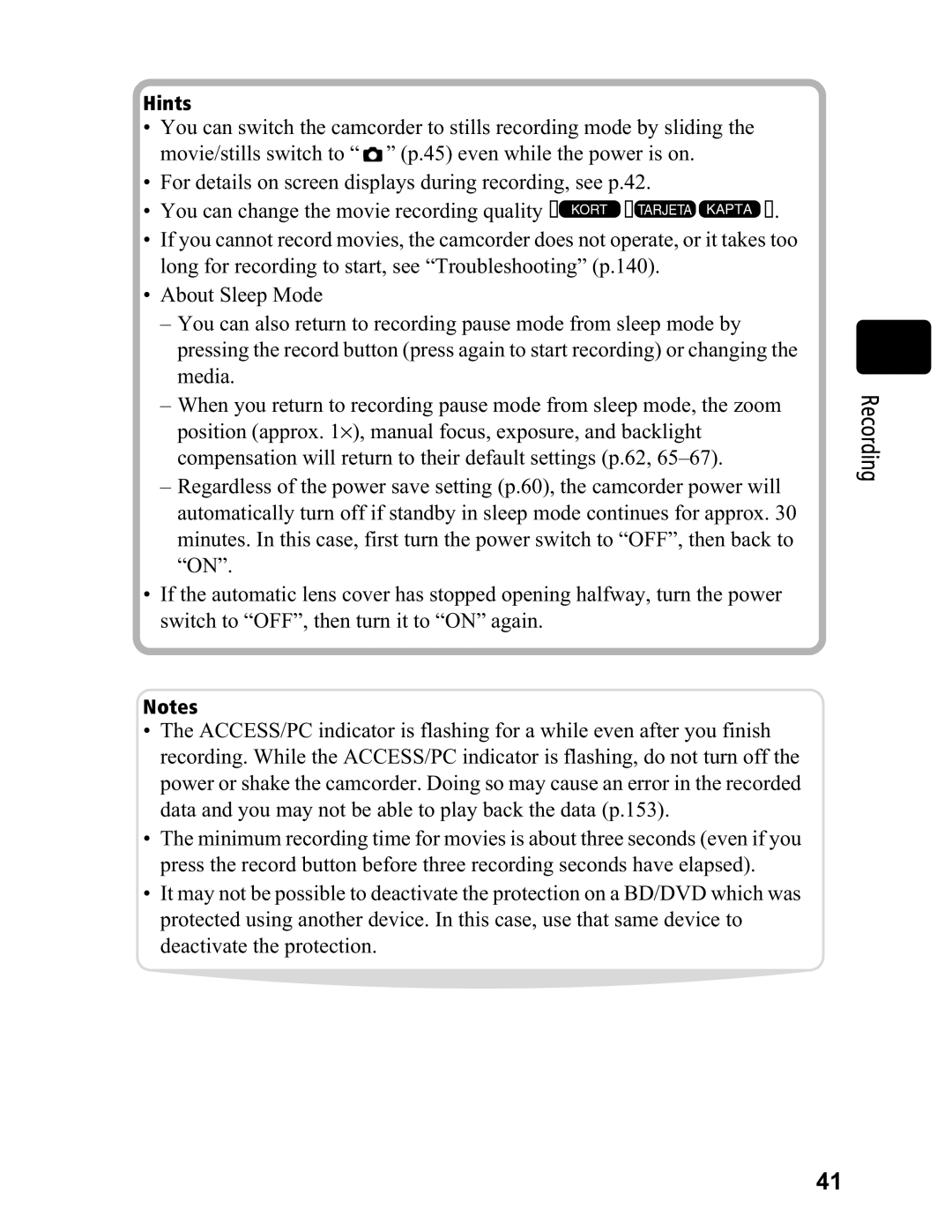Hints
•You can switch the camcorder to stills recording mode by sliding the movie/stills switch to “![]() ” (p.45) even while the power is on.
” (p.45) even while the power is on.
•For details on screen displays during recording, see p.42.
• You can change the movie recording quality 1 | . |
•If you cannot record movies, the camcorder does not operate, or it takes too long for recording to start, see “Troubleshooting” (p.140).
•About Sleep Mode
–You can also return to recording pause mode from sleep mode by pressing the record button (press again to start recording) or changing the media.
–When you return to recording pause mode from sleep mode, the zoom position (approx. 1⋅), manual focus, exposure, and backlight
compensation will return to their default settings (p.62,
–Regardless of the power save setting (p.60), the camcorder power will automatically turn off if standby in sleep mode continues for approx. 30 minutes. In this case, first turn the power switch to “OFF”, then back to “ON”.
•If the automatic lens cover has stopped opening halfway, turn the power switch to “OFF”, then turn it to “ON” again.
Notes
•The ACCESS/PC indicator is flashing for a while even after you finish recording. While the ACCESS/PC indicator is flashing, do not turn off the power or shake the camcorder. Doing so may cause an error in the recorded data and you may not be able to play back the data (p.153).
•The minimum recording time for movies is about three seconds (even if you press the record button before three recording seconds have elapsed).
•It may not be possible to deactivate the protection on a BD/DVD which was protected using another device. In this case, use that same device to deactivate the protection.
Recording
41