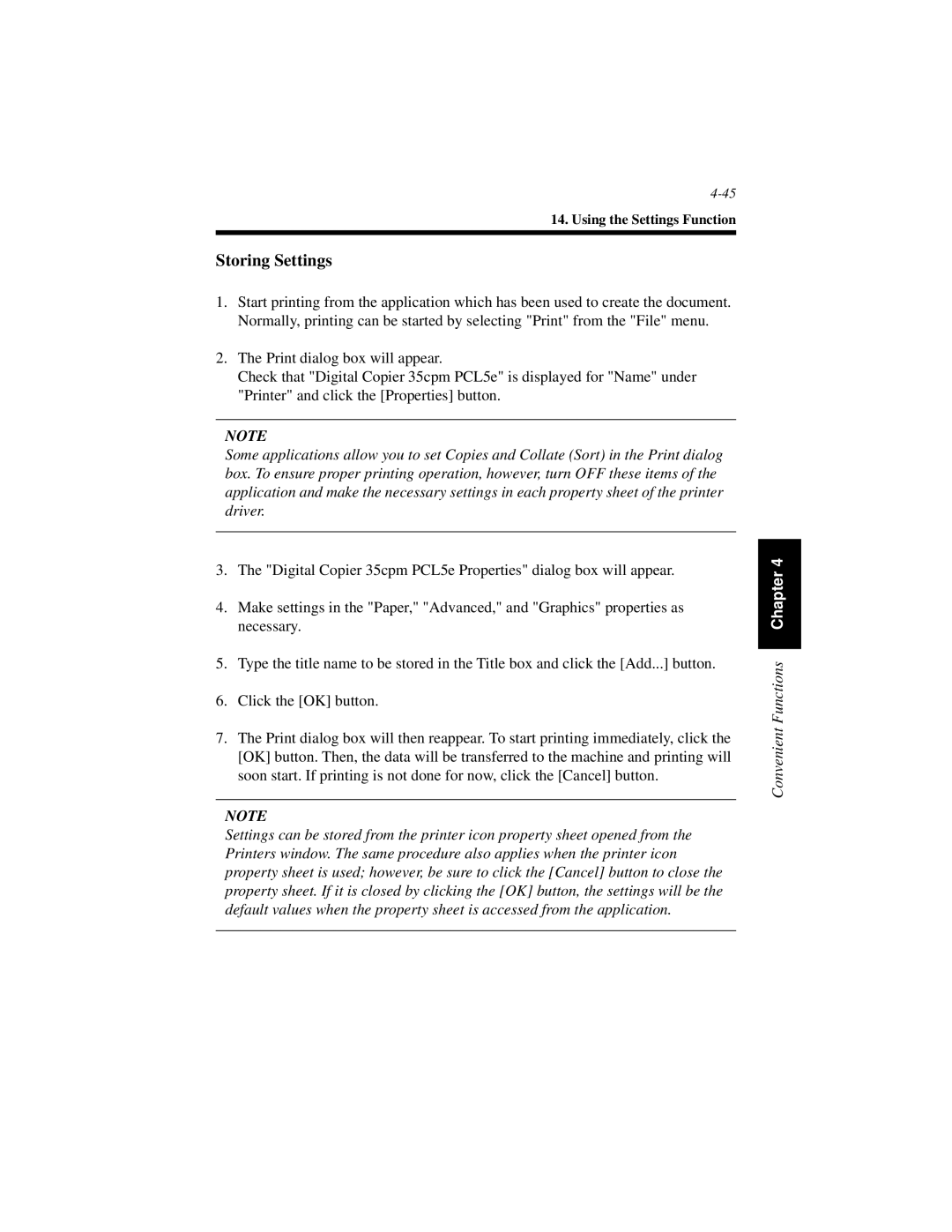14. Using the Settings Function
Storing Settings
1.Start printing from the application which has been used to create the document. Normally, printing can be started by selecting "Print" from the "File" menu.
2.The Print dialog box will appear.
Check that "Digital Copier 35cpm PCL5e" is displayed for "Name" under "Printer" and click the [Properties] button.
NOTE
Some applications allow you to set Copies and Collate (Sort) in the Print dialog box. To ensure proper printing operation, however, turn OFF these items of the application and make the necessary settings in each property sheet of the printer driver.
3.The "Digital Copier 35cpm PCL5e Properties" dialog box will appear.
4.Make settings in the "Paper," "Advanced," and "Graphics" properties as necessary.
5.Type the title name to be stored in the Title box and click the [Add...] button.
6.Click the [OK] button.
7.The Print dialog box will then reappear. To start printing immediately, click the [OK] button. Then, the data will be transferred to the machine and printing will soon start. If printing is not done for now, click the [Cancel] button.
NOTE
Settings can be stored from the printer icon property sheet opened from the Printers window. The same procedure also applies when the printer icon property sheet is used; however, be sure to click the [Cancel] button to close the property sheet. If it is closed by clicking the [OK] button, the settings will be the default values when the property sheet is accessed from the application.
Convenient Functions Chapter 4