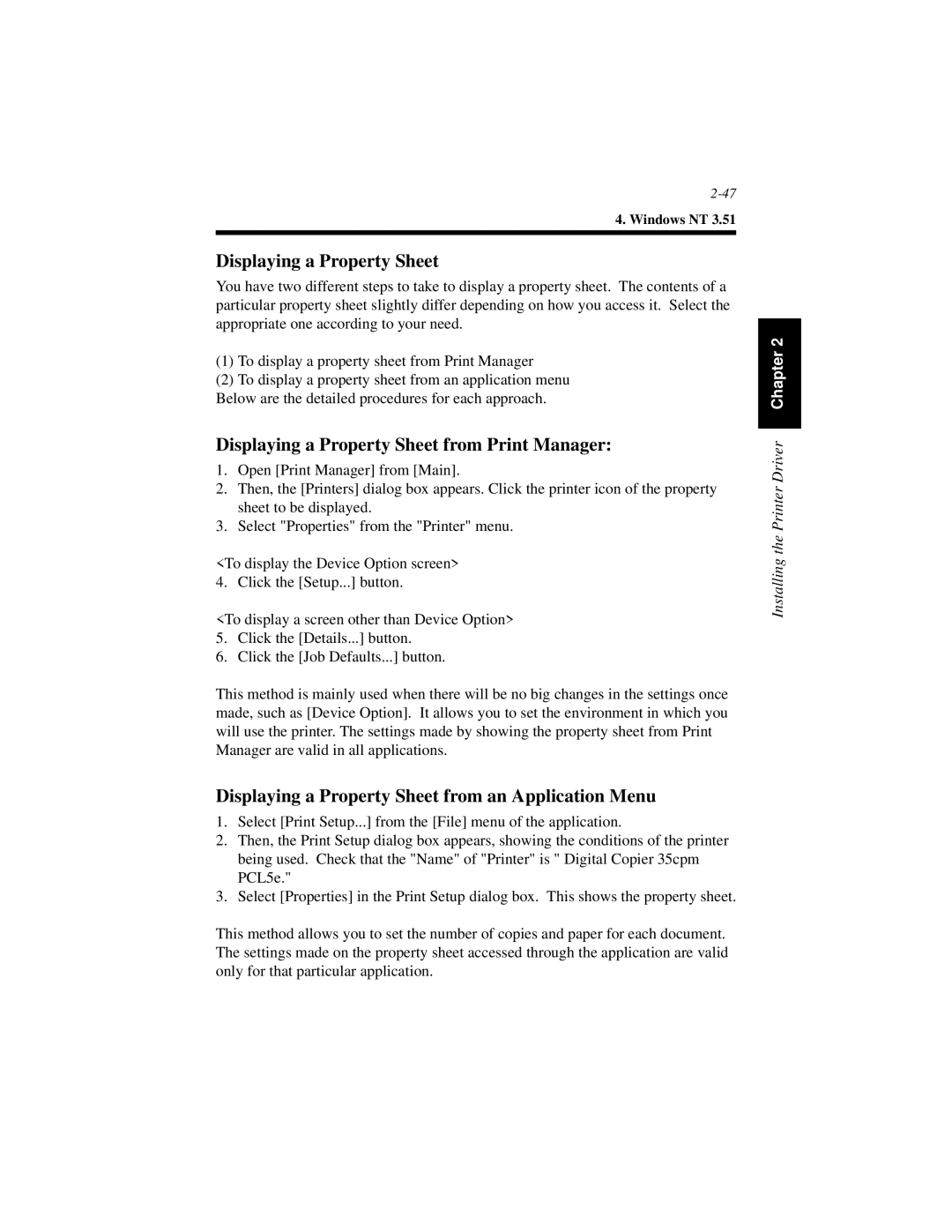4. Windows NT 3.51
Displaying a Property Sheet
You have two different steps to take to display a property sheet. The contents of a particular property sheet slightly differ depending on how you access it. Select the appropriate one according to your need.
(1)To display a property sheet from Print Manager
(2)To display a property sheet from an application menu Below are the detailed procedures for each approach.
Displaying a Property Sheet from Print Manager:
1.Open [Print Manager] from [Main].
2.Then, the [Printers] dialog box appears. Click the printer icon of the property sheet to be displayed.
3.Select "Properties" from the "Printer" menu.
<To display the Device Option screen> 4. Click the [Setup...] button.
<To display a screen other than Device Option>
5.Click the [Details...] button.
6.Click the [Job Defaults...] button.
This method is mainly used when there will be no big changes in the settings once made, such as [Device Option]. It allows you to set the environment in which you will use the printer. The settings made by showing the property sheet from Print Manager are valid in all applications.
Displaying a Property Sheet from an Application Menu
1.Select [Print Setup...] from the [File] menu of the application.
2.Then, the Print Setup dialog box appears, showing the conditions of the printer being used. Check that the "Name" of "Printer" is " Digital Copier 35cpm PCL5e."
3.Select [Properties] in the Print Setup dialog box. This shows the property sheet.
This method allows you to set the number of copies and paper for each document. The settings made on the property sheet accessed through the application are valid only for that particular application.