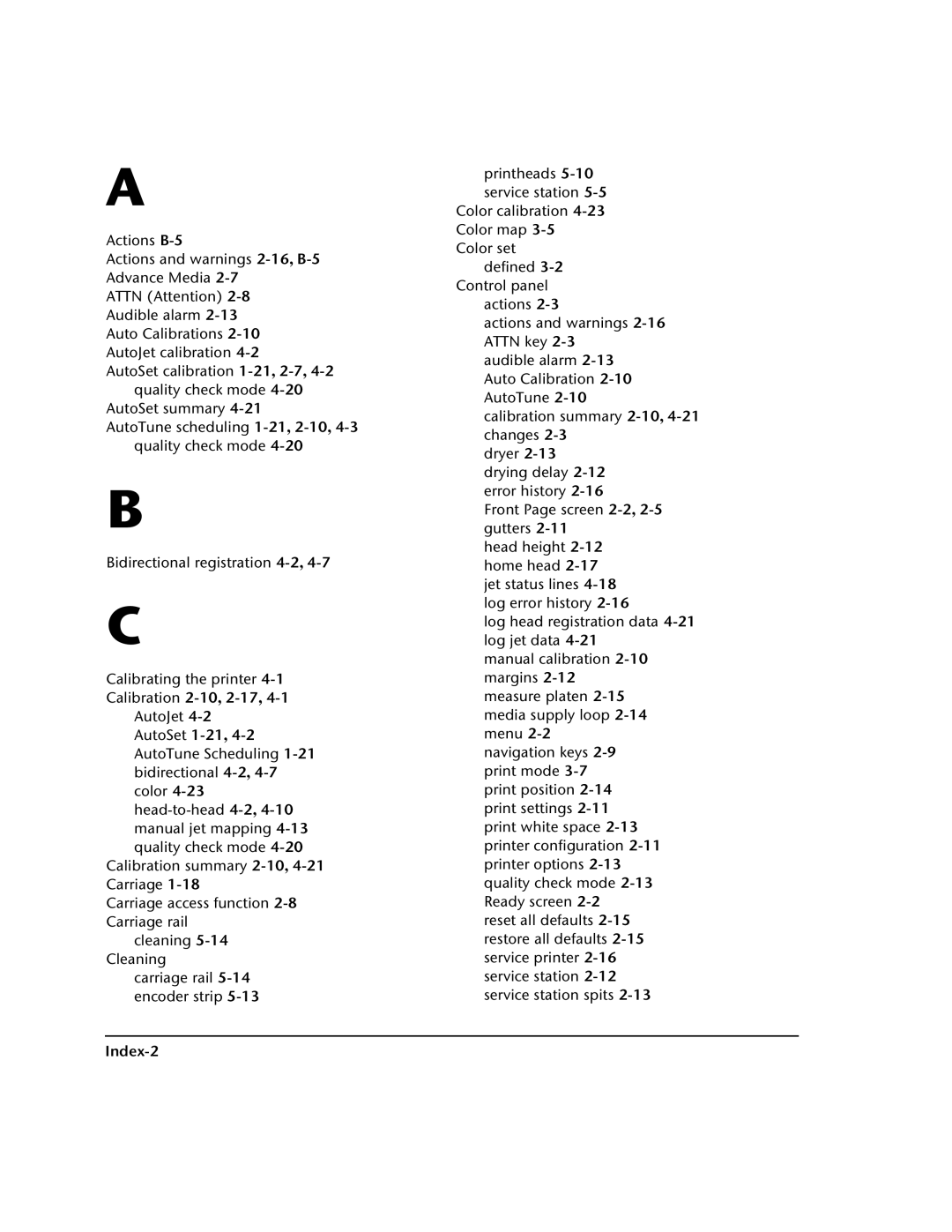DisplayMaker Legacy Mach
Part Number 0706124 Rev B
Legal notices
Iii
Revision Log
Release Date Description
Regulatory Statements
DOC Canada
Telecommunications Network Statement
About This Manual
Vii
Vorsicht
Conventions
Hinweis
Viii
Table of Contents
Measure Media Width
Installing Ink and Media
Table of Contents
Maintaining the Printer
Technical Specifications
Calibrating the Printer
Xii
Troubleshooting
Index
Getting Started
Getting Started
Operating Requirements
Operating Requirements
Electrical Environmental
Important Operating Notes
Operating Requirements
Safety Warnings
Warnung Bewegliche Teile, Verletzungsgefahr
Unpacking and Assembly
Unpacking and Assembly
Parts List
Stand assembly
Remove the red-headed bolts Locate the assembly supports ➍
Roll the printer onto its back
Tower of the support is now at the front of the pallet
Unpacking and Assembly
Unpacking and Assembly
Unpacking and Assembly
Connecting to the Print Server
Power-Up Sequence What’s Next?
Server sends the image to the printer for printing
Workflow Overview
Print server RIPs the job
Workflow Overview
Parts Overview
Parts Overview
Pinch rollers 12 places grip the media during
Index Description
Transport chain not shown supports the ink sup
Ink reservoir tray two places holds ink reservoir boxes
Printhead carriage, printhead covers open
Special Features
Performance Features Ease-Of-Use Features
Special Features
Using the Control Panel
Overview Front Navigation Keys Menu Menu Tree
Ready Status Screen Front Menu
Overview
Ready Screen Front Menu
Overview
Overview
Tip
Front
Front
Media info, ink info screens
Front
Front
Front
Lighted menu options
Navigation Keys
Key Description
Navigation Keys
Menu
Menu
Print Settings
Page
Printer Options
Job. This conserves media and speeds printing by
Features to group separate print jobs into a single
Use the ColorSpan print server’s MediaSaver or N-Up
Eliminating the blank space between jobs, without
Reset All Defaults
Service Printer User Diagnostics
Service Tests
Measure Media Width
Calibrations
Home Head
New Carriage
Disable Media Sensor
Menu Tree
Menu Tree
Front Calibrate Printer
Configure Printer Service Printer
Service Tests
Calibrations
Menu Tree
Installing Ink and Media
Installing Ink and Media
Variable Mode Printing
Variable Mode Printing
Variable Mode Printing
Ink System Overview
Ink System Overview
Ink type and ink number labels
Ink System Overview
Printhead Handling Tips
To clean a printhead with jet-outs, see Cleaning Ink
Jets on
Press the Proceed key
Selecting a Print Mode
Six-color ink sets Four-color ink sets
Ink Type Suffix
Selecting a Print Mode
Printhead Positions Ink Colors
Press the and keys to select the color map you will use
Press to continue
Switching Between Ink Sets
Switching Between Ink Sets
Switching Between Ink Sets
Installing Ink for the First Time in a New Printer
Installing Ink for the First Time in a New Printer
Placing the drain bottle
This will allow air to escape from the supply tube
Install the printhead into the carriage
Installing Ink for the First Time in a New Printer
Replacing Ink System Components
Replacing an Ink Reservoir During Printing Hot Swapping
Replacing Ink System Components
Install the new printhead into the carriage
Press the Carriage button
Replacing An Ink Tube
Replacing Ink System Components
13. Connecting the ink tube to the reservoir
Reconnecting the ink tube to the ink reservoir
Head to fail. This condition may be recoverable by
If the ink does not begin flowing, try disconnecting
Necting it to a printhead. Attempting to print with an
Loading Media
Tip For best results, use genuine ColorSpan media
Edges of the media, so it is not necessary to align
Load and secure the other collet against end of media roll
Printer automatically locates the right and left
Media edges to a reference mark on the platen
Press the key to proceed
Control panel asks whether you want to use the takeup system
If necessary, a cardboard core from a roll of masking
Width when attached to the takeup spool. Ensure
Has some media on it will change the weight
Or other graphic arts tape can be slipped over
Loading Media
Loading Media
Relative Humidity Printer Action
Cutting and Unloading Media
Cutting and Unloading Media
Calibrating the Printer
Calibrating the Printer
AutoSet
Manual Calibrations
Manual Calibrations
Following prompt appears
Adjust the media feed advance using the control panel
Inch/12-inch Calibration
Double Lines Calibration
Fine Medium Coarse Cancel Calibration
Examine the patterns with a high-power mangifier
Select a pattern and press the key to proceed
Manual calibration see AutoSet on page 4-2 for
AutoSet incorporates an automatic version of this
Calibration. Try AutoSet first before running this
Details
Printer prints the calibration pattern you selected
Repeat steps 12 through 14 for each of the twelve heads
Press the key
Press the and keys to select a pattern, then press the key
19. Head-to-Head Registration patterns
Repeat steps 10 through 12 for each of the heads
Repeat steps 15 through 17 for each of the Y patterns
Sometimes can be recovered by carefully wiping
For best results, before performing this procedure
Clean the printhead jets as described in Cleaning
Ink Jets on page 5-3. Autodetected missing jets
21. Sample jet mapping pattern
Report Individual Bad Jets
Press and to select a head number, then press Proceed
View Current Bad Jets
When you are finished reporting bad jets, press
Clear Individual Bad Jets
Press Repeat steps 7 through
Clear All Bad Jets
Press
Jet Status Lines Zero Registration Data
Auto Calibrations
Auto Calibrations
AutoTune
Quality Check Mode
AutoTune
Calibration Summary
Jets Unfixed
CP Codes
Patches are dry before taking readings. Use
Linearization
For best results, be sure that the linearization
Printer’s dryer with heat to ensure complete drying
Linearization
Maintaining the Printer
Maintaining the Printer
Action
Interval When printing interval warning appears
Maintenance Schedule
Interval Daily
Cleaning Ink Jets
Cleaning Ink Jets
Maintenance interval daily
Cleaning Ink Jets
Boots Wipers
Cleaning the Service Station
Cleaning the Service Station
Printing Prime Bars
Maintenance interval as needed
Printing Prime Bars
Manual Priming
Manual Priming
Manual Priming
Cleaning the Top Cover
Cleaning the Top Cover
Purging the Printheads
Purging the Printheads
Purging the Printheads
Cleaning the Encoder
Encoder and rail
Maintenance interval at Maintenance Clock Alarm
Cleaning the Carriage Rail
Technical Specifications
Technical Specifications
Specifications
General
Specifications
Print Modes
Mode Color Set Print Speed Resolution
Performance
Supplies and Accessories
Supplies and Accessories
Troubleshooting
Troubleshooting
Does the printer’s power come ON?
Troubleshooting Checklist
Troubleshooting Checklist
Diagnostics
Diagnostics
Table B-1. Actions and Warnings
Code, Message Cause Recovery
Diagnostics
MS Media Sensing
PC Printing Calibrations
PG Purge
SS Service Station
PD Primer Door
SC System Calibrations
VN VideoNet
WP White Point
Banding
Banding
Stitch Banding Edge Banding
Banding
Texture Banding Swath Edge Banding
Page
Index
Index-1
Index-2
Dryer 1-21,2-13,3-31
Index-3
Index-4
Index-5
Index-6