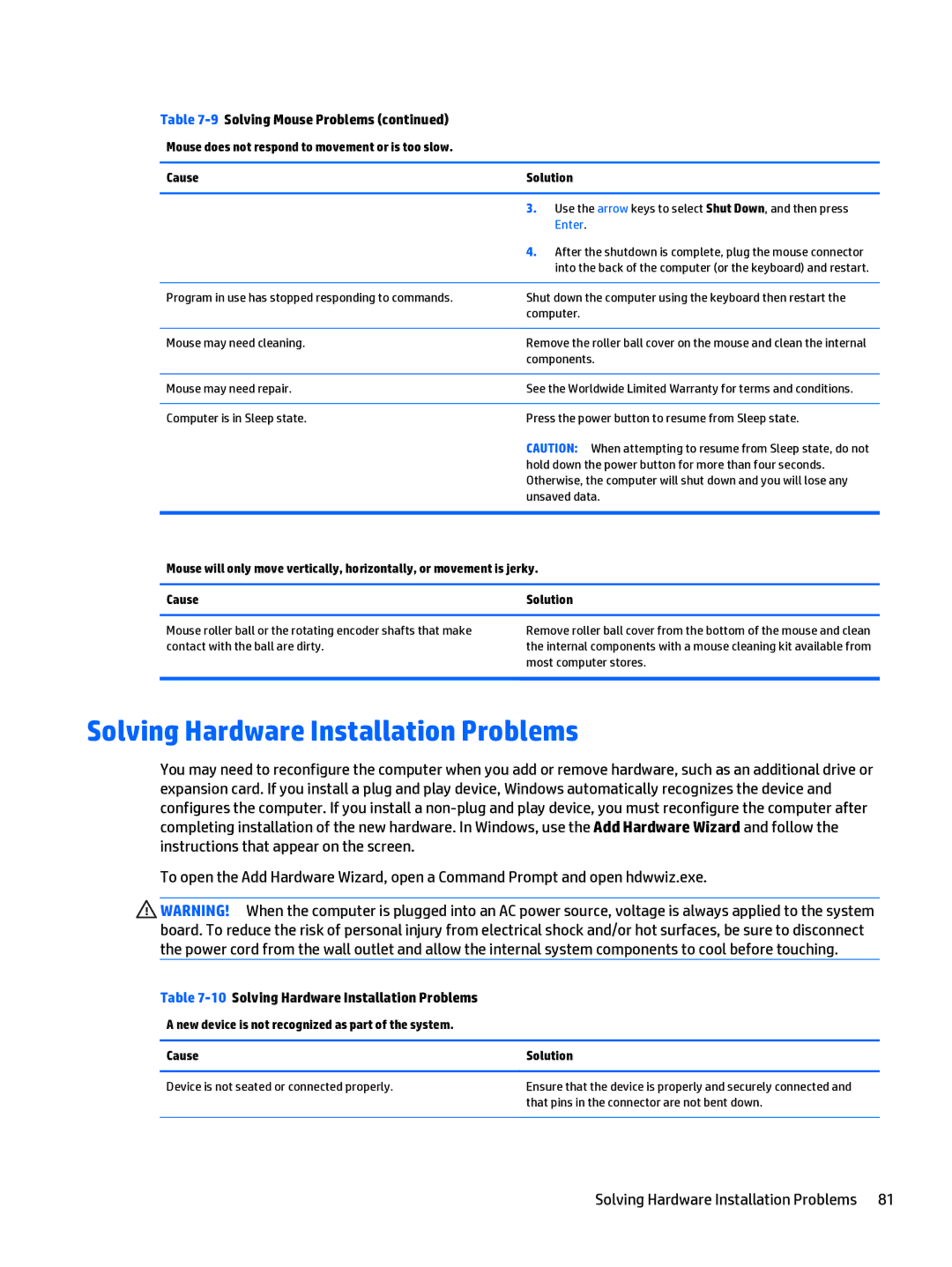Table 7-9 Solving Mouse Problems (continued)
Mouse does not respond to movement or is too slow.
Cause | Solution | |
|
|
|
| 3. | Use the arrow keys to select Shut Down, and then press |
|
| Enter. |
| 4. | After the shutdown is complete, plug the mouse connector |
|
| into the back of the computer (or the keyboard) and restart. |
|
| |
Program in use has stopped responding to commands. | Shut down the computer using the keyboard then restart the | |
| computer. | |
|
| |
Mouse may need cleaning. | Remove the roller ball cover on the mouse and clean the internal | |
| components. | |
|
| |
Mouse may need repair. | See the Worldwide Limited Warranty for terms and conditions. | |
|
| |
Computer is in Sleep state. | Press the power button to resume from Sleep state. | |
| CAUTION: When attempting to resume from Sleep state, do not | |
hold down the power button for more than four seconds. Otherwise, the computer will shut down and you will lose any unsaved data.
Mouse will only move vertically, horizontally, or movement is jerky.
Cause | Solution |
Mouse roller ball or the rotating encoder shafts that make contact with the ball are dirty.
Remove roller ball cover from the bottom of the mouse and clean the internal components with a mouse cleaning kit available from most computer stores.
Solving Hardware Installation Problems
You may need to reconfigure the computer when you add or remove hardware, such as an additional drive or expansion card. If you install a plug and play device, Windows automatically recognizes the device and configures the computer. If you install a
To open the Add Hardware Wizard, open a Command Prompt and open hdwwiz.exe.
![]() WARNING! When the computer is plugged into an AC power source, voltage is always applied to the system board. To reduce the risk of personal injury from electrical shock and/or hot surfaces, be sure to disconnect the power cord from the wall outlet and allow the internal system components to cool before touching.
WARNING! When the computer is plugged into an AC power source, voltage is always applied to the system board. To reduce the risk of personal injury from electrical shock and/or hot surfaces, be sure to disconnect the power cord from the wall outlet and allow the internal system components to cool before touching.
Table 7-10 Solving Hardware Installation Problems
A new device is not recognized as part of the system.
Cause | Solution |
Device is not seated or connected properly.
Ensure that the device is properly and securely connected and that pins in the connector are not bent down.