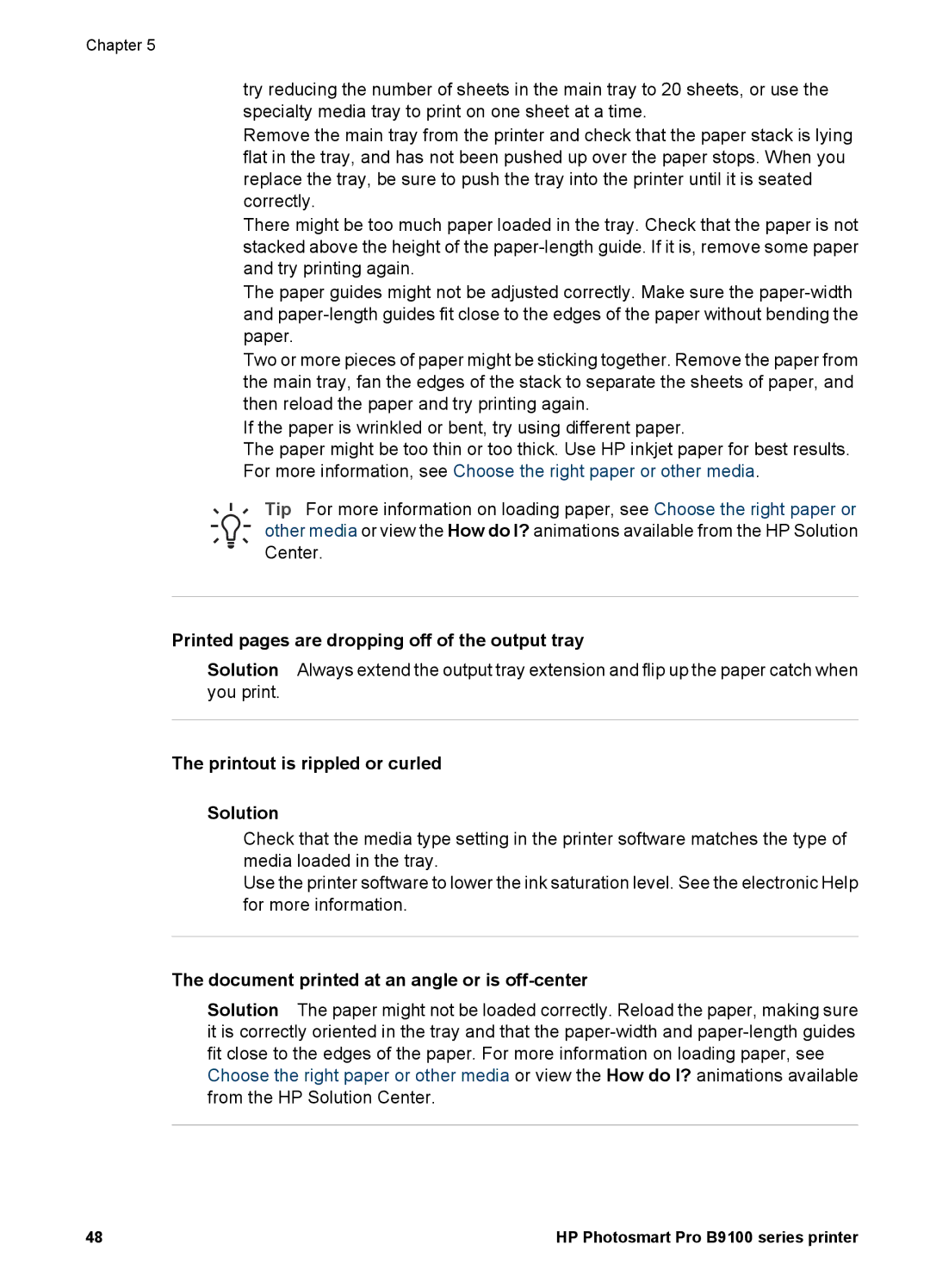Chapter 5
try reducing the number of sheets in the main tray to 20 sheets, or use the specialty media tray to print on one sheet at a time.
●Remove the main tray from the printer and check that the paper stack is lying flat in the tray, and has not been pushed up over the paper stops. When you replace the tray, be sure to push the tray into the printer until it is seated correctly.
●There might be too much paper loaded in the tray. Check that the paper is not stacked above the height of the
●The paper guides might not be adjusted correctly. Make sure the
●Two or more pieces of paper might be sticking together. Remove the paper from the main tray, fan the edges of the stack to separate the sheets of paper, and then reload the paper and try printing again.
●If the paper is wrinkled or bent, try using different paper.
●The paper might be too thin or too thick. Use HP inkjet paper for best results. For more information, see Choose the right paper or other media.
Tip For more information on loading paper, see Choose the right paper or other media or view the How do I? animations available from the HP Solution Center.
Printed pages are dropping off of the output tray
Solution Always extend the output tray extension and flip up the paper catch when you print.
The printout is rippled or curled
Solution
●Check that the media type setting in the printer software matches the type of media loaded in the tray.
●Use the printer software to lower the ink saturation level. See the electronic Help for more information.
The document printed at an angle or is off-center
Solution The paper might not be loaded correctly. Reload the paper, making sure it is correctly oriented in the tray and that the
48 | HP Photosmart Pro B9100 series printer |