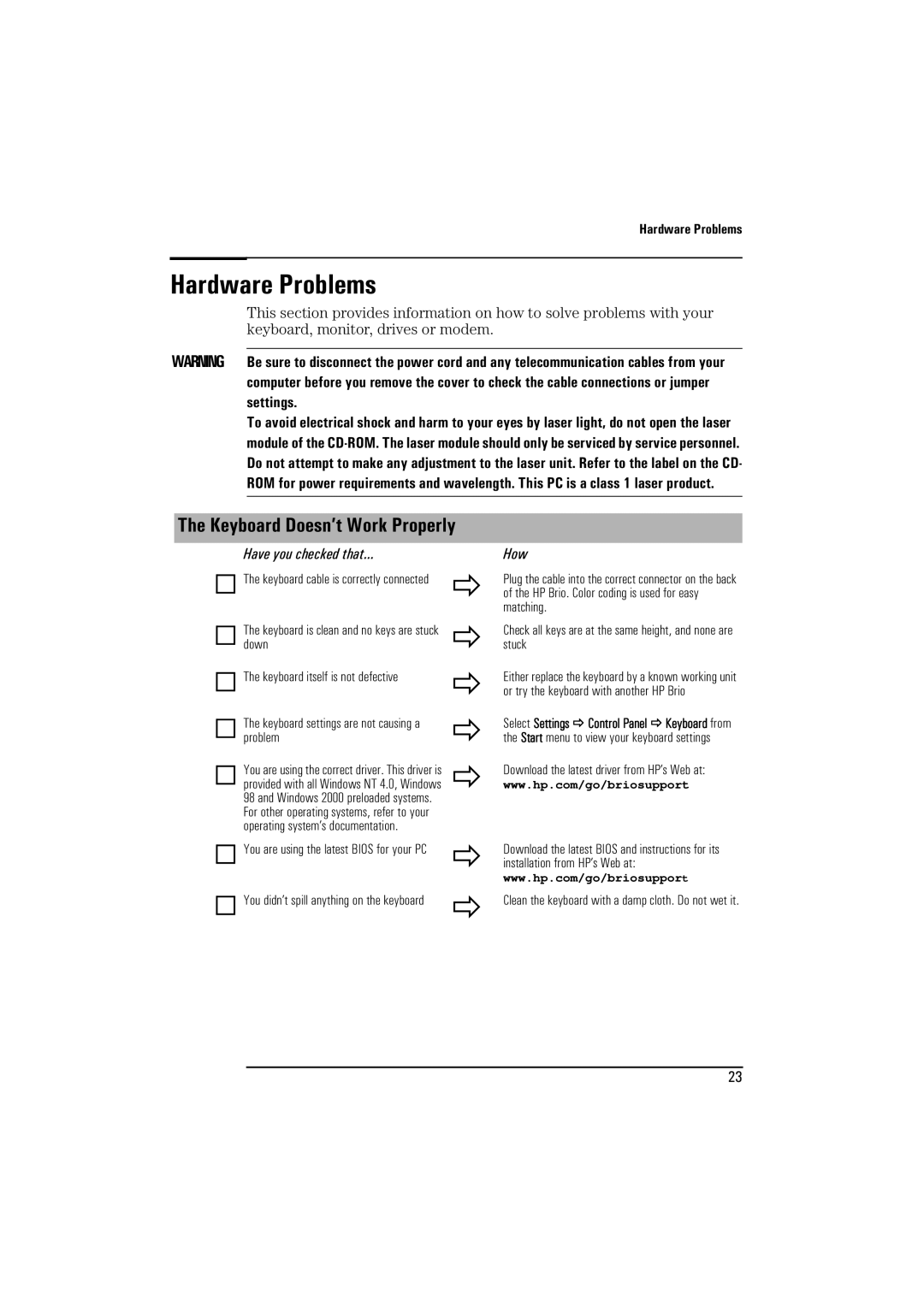Hardware Problems
Hardware Problems
This section provides information on how to solve problems with your keyboard, monitor, drives or modem.
WARNING Be sure to disconnect the power cord and any telecommunication cables from your computer before you remove the cover to check the cable connections or jumper settings.
To avoid electrical shock and harm to your eyes by laser light, do not open the laser module of the
The Keyboard Doesn’t Work Properly
Have you checked that...
The keyboard cable is correctly connected | Ö |
The keyboard is clean and no keys are stuck | Ö |
down | |
The keyboard itself is not defective | Ö |
The keyboard settings are not causing a | Ö |
problem | |
You are using the correct driver. This driver is | Ö |
provided with all Windows NT 4.0, Windows | |
98 and Windows 2000 preloaded systems. |
|
For other operating systems, refer to your |
|
operating system’s documentation. |
|
You are using the latest BIOS for your PC | Ö |
You didn’t spill anything on the keyboard | Ö |
How
Plug the cable into the correct connector on the back of the HP Brio. Color coding is used for easy matching.
Check all keys are at the same height, and none are stuck
Either replace the keyboard by a known working unit or try the keyboard with another HP Brio
Select Settings Ö Control Panel Ö Keyboard from the Start menu to view your keyboard settings
Download the latest driver from HP’s Web at:
www.hp.com/go/briosupport
Download the latest BIOS and instructions for its installation from HP’s Web at:
www.hp.com/go/briosupport
Clean the keyboard with a damp cloth. Do not wet it.
23