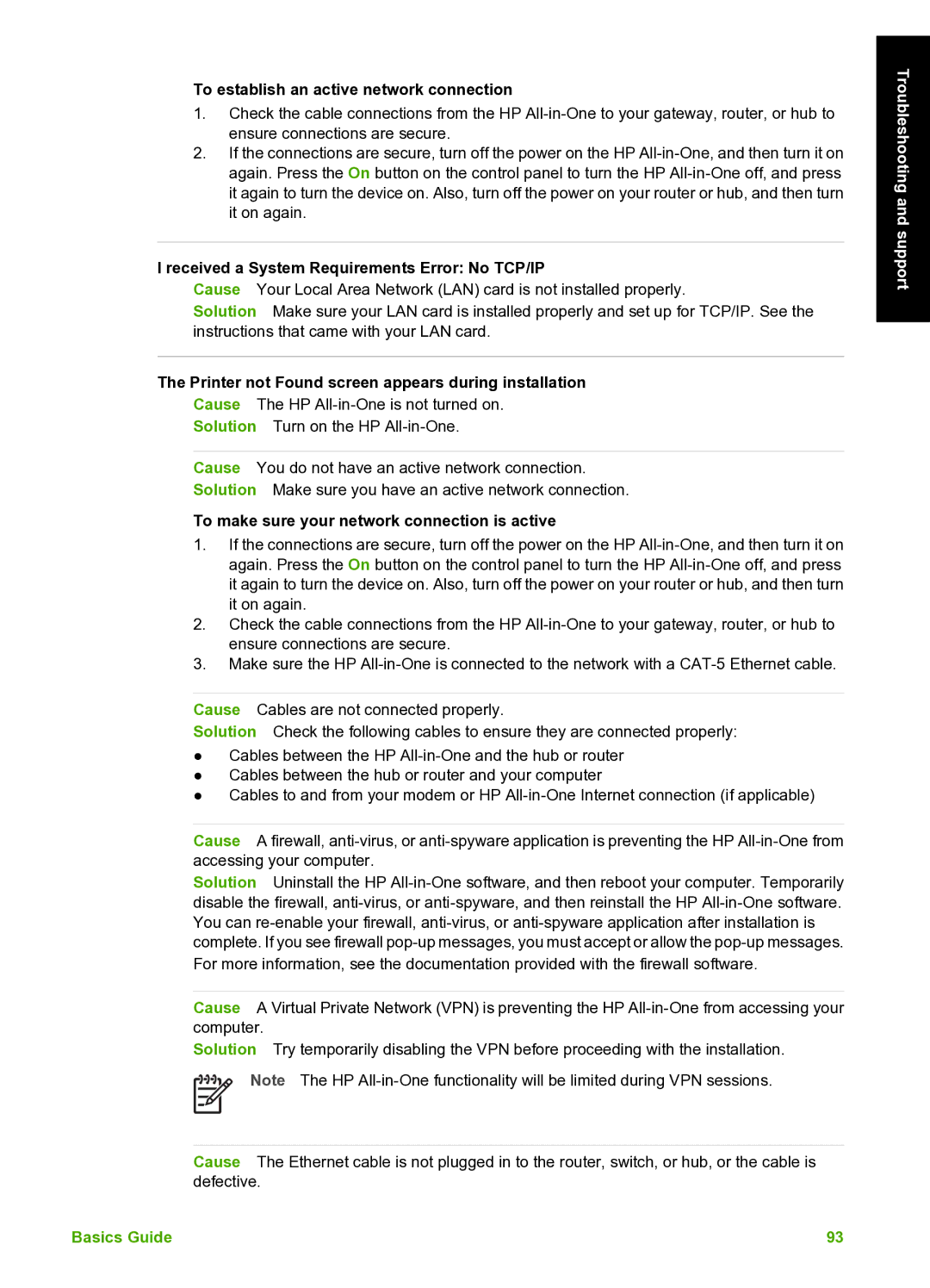To establish an active network connection
1.Check the cable connections from the HP All-in-One to your gateway, router, or hub to ensure connections are secure.
2.If the connections are secure, turn off the power on the HP All-in-One, and then turn it on again. Press the On button on the control panel to turn the HP All-in-One off, and press it again to turn the device on. Also, turn off the power on your router or hub, and then turn it on again.
I received a System Requirements Error: No TCP/IP
Cause Your Local Area Network (LAN) card is not installed properly.
Solution Make sure your LAN card is installed properly and set up for TCP/IP. See the instructions that came with your LAN card.
The Printer not Found screen appears during installation
Cause The HP All-in-One is not turned on.
Solution Turn on the HP All-in-One.
Cause You do not have an active network connection.
Solution Make sure you have an active network connection.
To make sure your network connection is active
1.If the connections are secure, turn off the power on the HP All-in-One, and then turn it on again. Press the On button on the control panel to turn the HP All-in-One off, and press it again to turn the device on. Also, turn off the power on your router or hub, and then turn it on again.
2.Check the cable connections from the HP All-in-One to your gateway, router, or hub to ensure connections are secure.
3.Make sure the HP All-in-One is connected to the network with a CAT-5 Ethernet cable.
Cause Cables are not connected properly.
Solution Check the following cables to ensure they are connected properly:
●Cables between the HP All-in-One and the hub or router
●Cables between the hub or router and your computer
●Cables to and from your modem or HP All-in-One Internet connection (if applicable)
Cause A firewall, anti-virus, or anti-spyware application is preventing the HP All-in-One from accessing your computer.
Solution Uninstall the HP All-in-One software, and then reboot your computer. Temporarily disable the firewall, anti-virus, or anti-spyware, and then reinstall the HP All-in-One software. You can re-enable your firewall, anti-virus, or anti-spyware application after installation is complete. If you see firewall pop-up messages, you must accept or allow the pop-up messages. For more information, see the documentation provided with the firewall software.
Cause A Virtual Private Network (VPN) is preventing the HP All-in-One from accessing your computer.
Solution Try temporarily disabling the VPN before proceeding with the installation.
Note The HP All-in-One functionality will be limited during VPN sessions.
Cause The Ethernet cable is not plugged in to the router, switch, or hub, or the cable is defective.