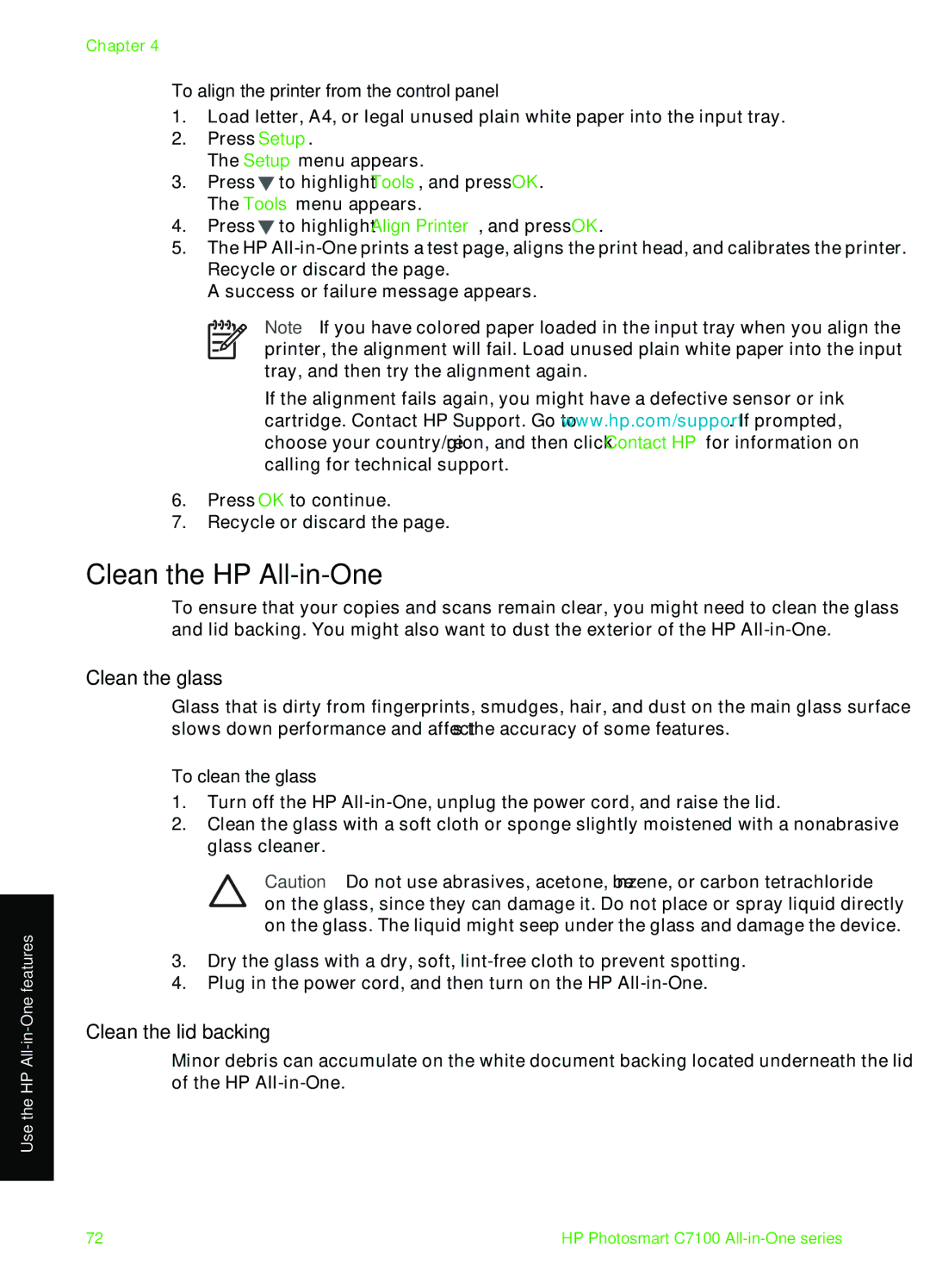Use the HP
Chapter 4
To align the printer from the control panel
1.Load letter, A4, or legal unused plain white paper into the input tray.
2.Press Setup.
The Setup menu appears.
3.Press ![]() to highlight Tools, and press OK. The Tools menu appears.
to highlight Tools, and press OK. The Tools menu appears.
4.Press ![]() to highlight Align Printer, and press OK.
to highlight Align Printer, and press OK.
5.The HP
A success or failure message appears.
Note If you have colored paper loaded in the input tray when you align the printer, the alignment will fail. Load unused plain white paper into the input tray, and then try the alignment again.
If the alignment fails again, you might have a defective sensor or ink cartridge. Contact HP Support. Go to www.hp.com/support. If prompted, choose your country/region, and then click Contact HP for information on calling for technical support.
6.Press OK to continue.
7.Recycle or discard the page.
Clean the HP All-in-One
To ensure that your copies and scans remain clear, you might need to clean the glass and lid backing. You might also want to dust the exterior of the HP
Clean the glass
Glass that is dirty from fingerprints, smudges, hair, and dust on the main glass surface slows down performance and affects the accuracy of some features.
To clean the glass
1.Turn off the HP
2.Clean the glass with a soft cloth or sponge slightly moistened with a nonabrasive glass cleaner.
Caution Do not use abrasives, acetone, benzene, or carbon tetrachloride on the glass, since they can damage it. Do not place or spray liquid directly on the glass. The liquid might seep under the glass and damage the device.
3.Dry the glass with a dry, soft,
4.Plug in the power cord, and then turn on the HP
Clean the lid backing
Minor debris can accumulate on the white document backing located underneath the lid of the HP
72 | HP Photosmart C7100 |