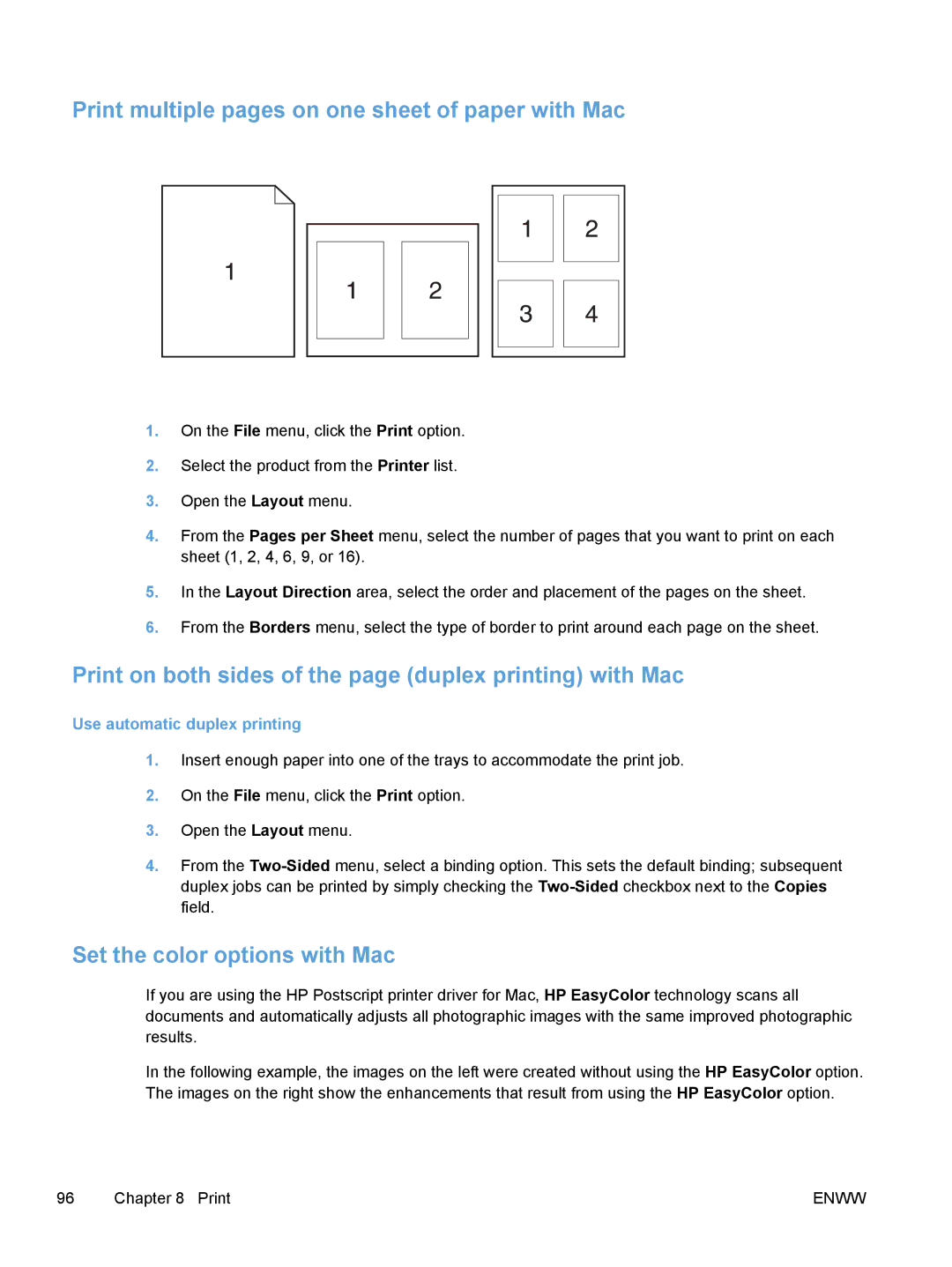Print multiple pages on one sheet of paper with Mac
1.On the File menu, click the Print option.
2.Select the product from the Printer list.
3.Open the Layout menu.
4.From the Pages per Sheet menu, select the number of pages that you want to print on each sheet (1, 2, 4, 6, 9, or 16).
5.In the Layout Direction area, select the order and placement of the pages on the sheet.
6.From the Borders menu, select the type of border to print around each page on the sheet.
Print on both sides of the page (duplex printing) with Mac
Use automatic duplex printing
1.Insert enough paper into one of the trays to accommodate the print job.
2.On the File menu, click the Print option.
3.Open the Layout menu.
4.From the
Set the color options with Mac
If you are using the HP Postscript printer driver for Mac, HP EasyColor technology scans all documents and automatically adjusts all photographic images with the same improved photographic results.
In the following example, the images on the left were created without using the HP EasyColor option. The images on the right show the enhancements that result from using the HP EasyColor option.
96 | Chapter 8 Print | ENWW |