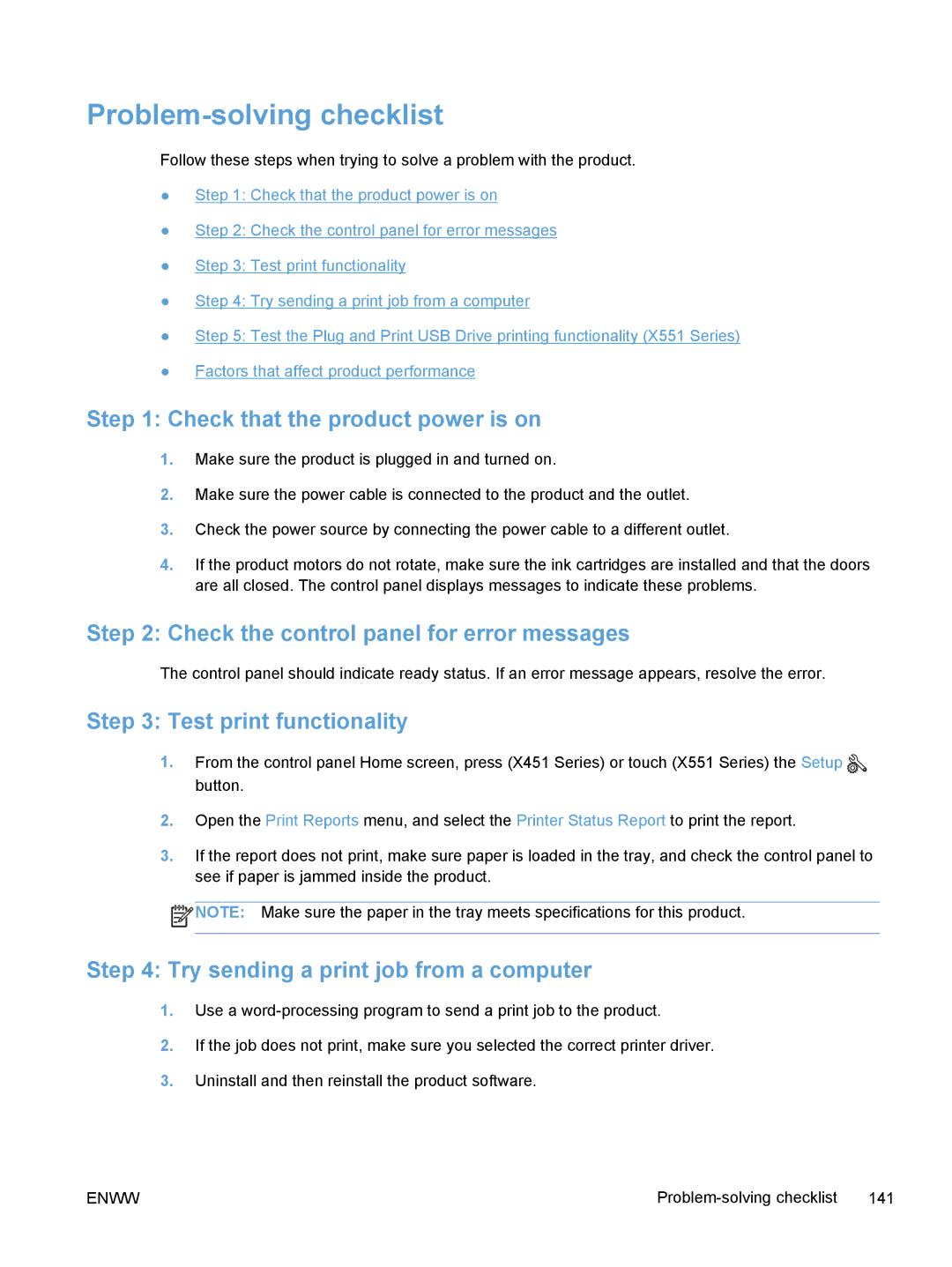Problem-solving checklist
Follow these steps when trying to solve a problem with the product.
●Step 1: Check that the product power is on
●Step 2: Check the control panel for error messages
●Step 3: Test print functionality
●Step 4: Try sending a print job from a computer
●Step 5: Test the Plug and Print USB Drive printing functionality (X551 Series)
●Factors that affect product performance
Step 1: Check that the product power is on
1.Make sure the product is plugged in and turned on.
2.Make sure the power cable is connected to the product and the outlet.
3.Check the power source by connecting the power cable to a different outlet.
4.If the product motors do not rotate, make sure the ink cartridges are installed and that the doors are all closed. The control panel displays messages to indicate these problems.
Step 2: Check the control panel for error messages
The control panel should indicate ready status. If an error message appears, resolve the error.
Step 3: Test print functionality
1.From the control panel Home screen, press (X451 Series) or touch (X551 Series) the Setup ![]() button.
button.
2.Open the Print Reports menu, and select the Printer Status Report to print the report.
3.If the report does not print, make sure paper is loaded in the tray, and check the control panel to see if paper is jammed inside the product.
![]() NOTE: Make sure the paper in the tray meets specifications for this product.
NOTE: Make sure the paper in the tray meets specifications for this product.
Step 4: Try sending a print job from a computer
1.Use a
2.If the job does not print, make sure you selected the correct printer driver.
3.Uninstall and then reinstall the product software.
ENWW |