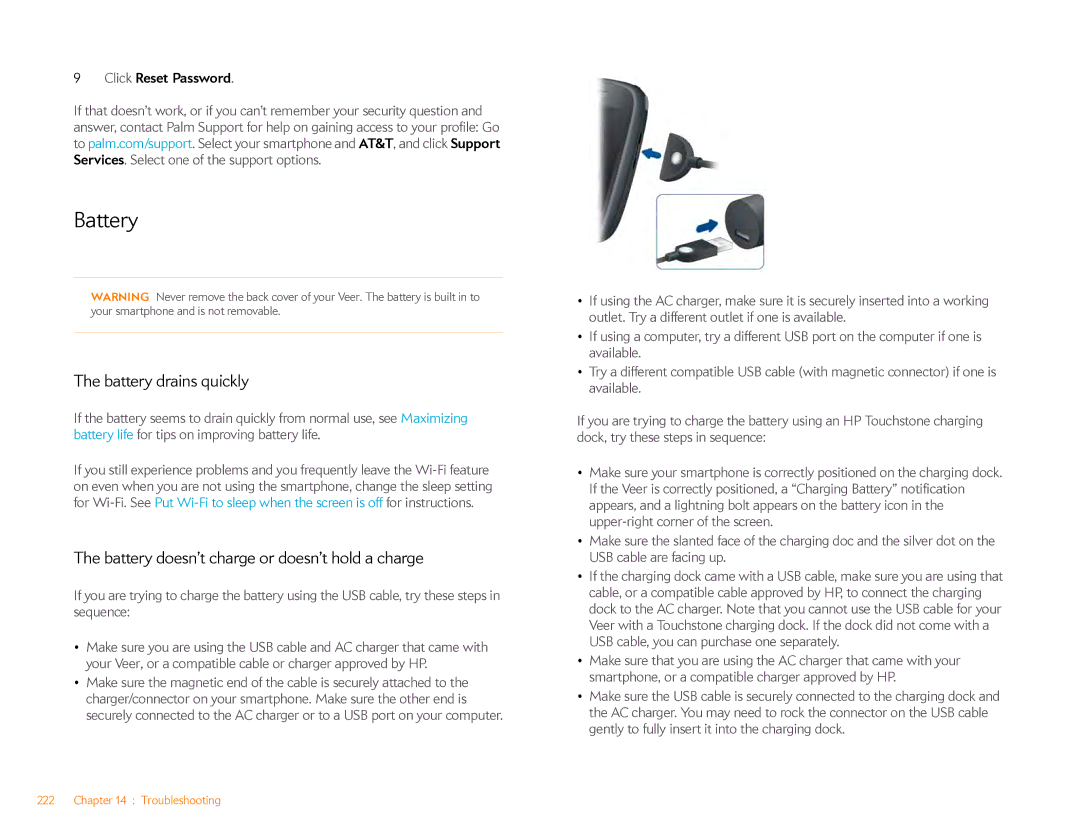User Guide
Open Source License information
Contents
Photos, videos, and music
Web and wireless connections
Contacts, Calendar, and other personal information
Documents
Troubleshooting
Contents
Welcome
Your HP Veer 4G
What’s in the box?
Hardware
Print material
Where can I learn more?
Welcome
Welcome
Basics
This chapter
Get to know your smartphone
Slide out the keyboard
Hold the smartphone as shown below and gently push up
Keyboard
Touchscreen
Icons in the title bar
Launcher
Back view
Top view
Follow the onscreen instructions to complete setup
Set up your smartphone
Insert the SIM card and set up your smartphone
Close the SIM card slot cover
Charge the battery
What is a Palm profile?
Verify your profile
Maximizing battery life
Turn your smartphone on/off
Why the screen goes dark
Turn wireless services off airplane mode
Turn the screen on/off
Turn wireless services on
Use gestures tap, swipe, drag, flick, pinch
Shut down your smartphone
Tap
Swipe
Drag
Flick
Pinch zoom gestures Scroll gestures
Scroll slow Drag the screen in the desired direction
Text selection gestures
Insert the cursor in a text field Tap the location
Update the HP webOS operating system
Respond to a system software notification
Manually check for system updates
Open System Updates
Tap Download now
Basics
Just Type
Just Type overview
Get in touch with a contact
Search the web
Find information in an application on your smartphone
Create a new item such as a message or memo
Open an application
Use application keywords
Preferences
Repeat a recent search
Customize Just Type
Select any of the following options
Just Type
Just Type
Work with applications
Open an application in the Launcher
Open an application using Just Type
Open applications
Open an application in Quick Launch
Go up one level in an app back gesture
Use the menus
Open the application menu
Use the keyboard
Enter and save information
Open the connection menu
Enter uppercase letters
Symbols and accented characters
Enter passwords
Enter characters from the symbols table
Enter alternate keyboard characters
Work with the Text Assist feature
Enter information in a field
Open Text Assist
Customize Text Assist settings
Tap Edit User Dictionary
Tap Delete to confirm
Use the Copy All or Select All feature
Cut, copy, and paste information
Select items in a list
Delete applications
Close applications
Manage applications in Card view
Save information
Work with stacked cards
Move among cards and stacks
Reorder/stack single cards
Line up your favorite applications in Quick Launch
Manage applications in the Launcher
Reorder a card within a stack
Reorder Quick Launch icons
Rename a Launcher
Add a Launcher
Reorder Launcher pages
Delete a Launcher
Use the Accounts application to set up an online account
Manage online accounts
Open Accounts Tap Add Account
Open Accounts
View and work with notifications
There are several kinds of notifications
Create and work with favorites
Work with applications
Copy files and sync your personal data
Copy files and folders using USB Drive mode
Delete files and folders using USB Drive mode
Copy files between your smartphone and your computer
Copy music, photos, and videos using third-party software
Overview Get your personal data onto your smartphone
Accessible only on your smartphone
I want to stop using it Elsewhere
Accessible in the cloud or your Palm profile account
Desktop organizer using a third-party solution
Transfer data from an old phone
Export data from a desktop organizer on your computer
About the Data Transfer Assistant DTA
Get data from an online account in the cloud
System Application
Sync your desktop organizer and your smartphone
Sync directly with your desktop organizer
Copy files and sync your personal data
Phone
To open Voice Dial, do one of the following
Dial by contact name using voice dialing
Make calls
Open Voice Dial
Dial by contact name using Just Type
Dial using the onscreen dial pad
Open Phone
Tap the dial pad numbers to enter the number Tap to dial
Dial using the keyboard
Dial a favorite
Tap
Dial using a speed dial
Dial by contact name in the Phone application
Redial the last number dialed
Dial from another application
Receive calls
Dial your national emergency number
Answer a call
Use voicemail
What can I do during a call?
End a call
Adjust call volume Press volume
Manage a call
Use another application while on a call
Answer a second call call waiting
Switch between two calls
Make a second call
Make a conference call
What’s my number?
Look up or send a message to a contact
View your call history
Work with favorites
Create a favorite
Set or change the default number for a favorite
View favorite details
Add a phone number to a favorite
Remove a contact from the favorites list
Save a phone number to Contacts
Use a phone headset
Number
Open Bluetooth
Use a wired headset
Set up and use a Bluetooth hands-free device
Tap Add device
Turn contact match display on/off
Customize smartphone settings
Use Phone Preferences to customize smartphone settings
Turn call forwarding on/off
Turn call waiting on/off
Turn the international dialing auto-prefix feature on/off
Turn my caller ID on/off
Change your voicemail number
Lock or unlock the SIM card
Use restricted dialing
Tap Change Settings
Manually select network settings
Tap Edit Network Settings
Set roaming and data usage preferences
TTY/TDD, tap On or Off
View and work with the features displayed
Use SIM Toolkit
Open SIM Toolkit
Phone
Email, text, multimedia, and instant messaging
How do I send and receive email on my smartphone?
Merged inboxes in Email
Email app
Set up email
Set up email Microsoft Exchange and Lotus Notes
Open Email
Set up email when automatic setup fails
Tap Sign
Enter advanced account settings
These settings apply only to the account you select in step
Rename an account
Change account login settings
Turn new email notifications on/off
Delete an email account
Create and send an email message
Format email text
Receive and read email messages
Add attachments to a message
Save a message as a draft
Tap the file name Repeat steps 1-3 to attach other files
Open email attachments
Save attachments
Save or share an inline image
Search for an email message
Add a contact from an email message
View a contact from an email message
Reply to a message
Move a message to another folder
Show or hide message recipients
Copy messages
Mark a message as read or unread
Add a signature to outgoing messages
View mail folders
Tap the account you want
Set email preferences
Sort email in a folder
Add an email folder as a favorite
Favorites appear at the top of Account List view
Messaging All messages in one application
Switch between messaging accounts in a conversation
Dial a number from a conversation
Open Messaging
Switch between Conversations view and Buddies view
Use emoticons in a message
Redface Eww
Messaging Text and multimedia messaging
Customize messaging notifications
Create and send a text or multimedia message
Enter the message text and tap
Receive and view text and multimedia messages
Add a contact from a text or multimedia message
View a contact’s information from a message
Set up an instant messaging IM account
Messaging Instant messaging
Dial a number from a message
Send and receive IM messages
Sign in to an IM account
Sign out of an IM account
Open Messaging Tap Buddies
Block a message sender
Add a buddy
Receive a buddy request
Delete a buddy
Change your custom message
Change your IM account username and password
Change your online status
Delete an IM account
Email, text, multimedia, and instant messaging
121 Calendar 128 Tasks
Contacts, Calendar, and other personal information
110 Contacts
132 Memos
Linked contacts
Contacts
How do I add names and other info into Contacts?
You have a few options for getting info into Contacts
Use Contacts for the first time
Open Contacts
Create a contact
Find a contact
View, edit, or delete contact information
To find a contact within the Contacts app, use these steps
Copy a contact to the SIM card
Add a photo to a contact
Add a ringtone to a contact
Tap Assign To Contact
Open Contacts Tap Favorites
Assign a reminder message to a contact
Remove a contact from favorites
Assign a speed dial to a contact
Open the application menu and tap Add Contact Reminder
Add a contact entry to the Launcher
Link a contact
Unlink a contact
Tap Unlink This Profile
Get in touch with a contact
Delete a contact
Customize Contacts
Manually synchronize Contacts with your online accounts
Delete an online account from Contacts
Tap Remove Account and tap Remove Contact Account
Send contacts
Receive vCards
To get an emailed vCard into Contacts
Calendar
How do I get events into Calendar?
Layered calendars
Use Calendar for the first time
Create an event
Open Calendar
Enter the event location
Schedule a repeating event
Add a note to an event
Add an alarm to an event
Customize event notification sounds
Create an all-day untimed event
Quickly glimpse your schedule
Change the Calendar display
Move around in Calendar
To go to today In Day view, tap the Day View icon
Delete an event
Respond to an event reminder
View meeting participants
Customize Calendar
Manually synchronize Calendar with your online accounts
Open the application menu and tap Sync Now
Create a task list
Tasks
Delete an online account from Calendar
Create a task
Date. Tap the notification to open the task
Bold text, and low priority tasks appear in gray text
List Assign the task to a different list
Screen and enter the note
Rename a task
Check off a task
View tasks that are due today
Sort a task list
Mark all tasks in a list completed/incomplete
Reorder your tasks
Set due dates for all tasks in a list
Hide or delete all completed tasks in a list
Create a memo
Memos
Delete a task or a task list
Find a memo
Delete a memo
Clock
Change the color of a memo
Email a memo
Change the alarm volume
Set an alarm
Cancel an alarm
Delete an alarm
Facebook
Install Facebook
Calculator
Perform calculations
Contacts, Calendar, and other personal information
Photos, videos, and music
Take a picture
Camera
Photos
Review pictures
Organize your pictures into albums
√ see Note
Open Photos
You can view the photos in any album as a slideshow
Look at photos in a slideshow
Add a picture to a contact
Tap a picture thumbnail to view it full-screen
Tap and tap Assign to contact
Save a picture as wallpaper
Share a picture
Tap Set Wallpaper
Set up an online pictures account on your smartphone
Upload a picture to the web
Delete a picture
Videos
Delete an online pictures account
Record a video
Upload or share videos you recorded
Watch a video
Use video playback controls
Delete a video
Tap an album and tap the video you want to watch
YouTube
Watch a YouTube video
Open YouTube
Share a video
Music
Find related videos
Get music onto your smartphone
Listen to music
Use music playback controls
Open Music
Change the order of items in Playlist view
Switch the Now Playing display
Search for related songs or content
Remove a song from Playlist view
Browse songs, albums, artists, or genres
Amazon MP3
Search for a specific song, album, or artist
Open Amazon MP3
View artist information
View album information and buy an album
Preview and buy a song
View and work with downloaded items
Web and wireless connections
Why use a Wi-Fi connection?
Wi-Fi
What is a Wi-Fi connection?
Are there different kinds of Wi-Fi networks?
Open Wi-Fi
Connect to a new open network
Connect to a new secure network
AT&T Wi-Fi Hot Spots
Connect to a previously used network
Connect to a captive portal
Put Wi-Fi to sleep when the screen is off
Customize connection settings
Disconnect from a network
Secure hotspots and open hotspots
What is Palm mobile hotspot?
Palm mobile hotspot
Create a secure hotspot
Create an open hotspot
View information about connected devices
Use Palm mobile hotspot
Change your secure passphrase
Open Palm mobile hotspot Tap Change Passphrase
What is VPN?
Add a Vpnc VPN profile
Tap Add Profile
View statistics for a connected profile
Add a Cisco AnyConnect VPN profile
Connect to a profile
Disconnect from a profile
Delete a profile
Web
Edit a profile
Go to a website
Add a web search engine
Open another browser
Navigate a web
Use Flash content
Add a web page to the Launcher
Edit, reorder, or delete a bookmark
Create a bookmark
Open a bookmarked
Tap Add To Launcher
Return to previously viewed web pages
Use links on a web
Copy the URL Press and hold Option Tap the link. Tap
Download files from the web
Customize web browser settings
Copy a picture from a web
Tap Copy to Photos
Manage location information passed to websites
Location Services
Open Location Services
Manage location information passed to applications
Tap Agree or Don’t Agree
Turn location service providers on/off
Google Maps
Open Google Maps
Get directions
AT&T Navigator
Sign up for AT&T Navigator
Open AT&T Navigator
Find a location
Tap Drive To
Tap Search
Tap Maps & Traffic
View maps and traffic conditions
Share an address
Tap Share & More Tap Share Address
Record a location
Set up commute alerts
Add a location to Favorites
Check the weather forecast
What’s my AT&T Navigator PIN?
Customize AT&T Navigator
YPmobile
Get more help or cancel your AT&T Navigator subscription
View AT&T Navigator diagnostic information
Find a business
Add a local business to your favorites
Create a calendar event at a location
Add a local business to your contacts
Tap Add To Calendar
Turn the Bluetooth feature on/off
Bluetooth wireless technology
What is Bluetooth wireless technology?
Make a pairing request to another device
Accept a pairing request from another device
Connect with a paired device
Rename a device
Disconnect from a device
Delete a device
Tap and hold the device name Enter a new name
Documents
Open Quickoffice
Quickoffice mobile office software
Register Quickoffice software
Tap Add New Account
Open a file
Save a file with a new name
Tap the file
Switch among slides in a PowerPoint slideshow
View cell content in a spreadsheet
Switch among sheets in a spreadsheet
Share a file
Update Quickoffice software
Add, edit, or delete an account in Quickoffice
Change the text display size
Find text in a file
Move around in a file
View bookmarks
Documents
HP webOS App Catalog and Software Manager
Browse applications in HP webOS App Catalog
Download a free application
Buy an application
Buy an application directly from a promo code link
Tap Download for amount
Tap the app name and tap Download again for free
Reinstall a deleted application
Set up a billing account
Do one of the followings
Update or delete a billing account
Manage applications with Software Manager
Open Software Manager
Update a downloaded application from a notification
Manually check for application updates
HP webOS App Catalog and Software Manager
Preferences
Backup
What information is backed up?
Between contacts
Location Preferences Services Memos All memos
Linking relationships
Speed dials
Lock Music
Settings Screen
Web Bookmarks Browser cookies Downloads and web settings
Your computer see Copy
Manually back up information to your Palm profile
Open Backup Tap Back up now
Open Backup
Erase Palm profile information from the server
Date & Time
Update your Palm profile settings
Sign in using your Palm profile username and password
Click Device Info Click I Lost My Phone Erase Device
View system information
Erase data and reset your smartphone
Device Info
Rename your smartphone
Run Quick Tests
Tap Reset Options
About the full erase options
Run Interactive Tests
Install a certificate from an email attachment
Change default applications
Install a certificate from USB drive storage
Use Certificate Manager
Delete a certificate
Exhibition
View certificate details
Start Exhibition
Use Exhibition
Use your smartphone as a clock
View a picture slideshow
View your day’s agenda
Change screen brightness
Screen & Lock
Formats
Set the interval for turning the screen off automatically
Turn advanced gestures on/off
Change your Secure Unlock password
Open Screen & Lock Switch Applications, tap On or Off
Set options for unlocking the screen
Use the ringer switch
Get notifications when the screen is locked or off
Use voice dialing when the screen is locked
Set ringer switch settings
Set system sound options
Add ringtones to your smartphone
Select a file from the ringtones folder as a ringtone
Select a song as a ringtone
Copy a ringtone to your smartphone
Preferences
Troubleshooting
T1. Throw all open applications off the top of the screen
6Ts Ways to get your HP Veer 4G working again
Introduction
T2. Turn your smartphone completely off and on
T4. Top off the battery
T3. Triple-toggle to restart
T5. Take out the battery
Palm profile
Enter your serial number and follow the instructions
Troubleshooting 219
Troubleshooting
Click Reset Password
If you verified your profile when you created it, do this
Click Forgot password?
Creating your Palm profile Unable to complete? Try this
Battery
Battery drains quickly
Battery doesn’t charge or doesn’t hold a charge
Screen appears blank
Need to replace the battery
Screen and performance
An application is not responding to taps
Applications are running slowly
My gestures in the gesture area aren’t working
Phone
My smartphone doesn’t ring
Hands-free devices
My smartphone seems to turn off by itself
My smartphone doesn’t vibrate
Hear static or interference when using my hands-free device
Synchronization
Tap Remove Account, and then tap Remove app name Account
Data connections
Notification tells me that the server could not be reached
Don’t know if I have a data connection
Have problems using my account
Have problems sending and receiving email
Can’t make a data connection over the AT&T network
Can send but not receive email Imap accounts
Have problems sending email Imap and POP accounts
Messaging
Have trouble sending or receiving attachments
Can’t set up an instant messaging IM account
Can’t send or receive instant messages
Can’t make a Wi-Fi connection from my home network
Can’t access a web
An image or map is too small on my screen
Calendar and Contacts
Secure site refuses to permit a transaction
Some of my contact information is missing
My contact data is in the wrong field
Have duplicate contacts
Can’t synchronize Calendar events
Some of my calendar information is missing
My calendar data is in the wrong field
Photos, Videos, and Music
HP webOS App Catalog
Videos have poor quality during playback
Can’t find the app I want to download
Try looking for another app that provides similar features
’m having trouble purchasing an app
’m having trouble installing an app from App Catalog
Transferring information to and from your computer
Backing up and restoring data
How do I get my data back after a full or partial erase?
Updates
Transferring information from another HP webOS phone
Making room on your smartphone
Troubleshooting 245
Troubleshooting
Glossary of Terms
Application menu
Dashboard
Notification
+ e to enter é
Online accounts available for HP webOS smartphones
AIM
Online accounts available for HP webOS smartphones
Specifications
Headset sold separately
VPN
Specifications
Regulatory and safety information
FCC Statements
AC Power Adapter source HP
Operational Warnings
Voice 800 Email info@audiology.org
Driving Safety Tips Overview
General Operation
Model P160UNA Serial No
Regulatory and safety information
Index
Losing
Multitasking with
Attachments
See also wireless services
AT&T network
Calendars
222-223
Dialing by 69 Displaying 75, 104, 113, 114, 116
Instant messaging accounts Dead peer detection
With Just Type 66
DOC files 183 documents From online support
Email 89, 92
Replying to Enter key
Catalog
Deleting Found New Hardware wizard Google Docs 182
Display size
208
Local area network LAN 161 location information 123
Maps 118, 123, 170
Microphone
Shortcuts for
Organizer features Wi-Fi System information about
Receiving
Performance 223 Views
Screen & Lock application
Images
Pictured
Popups
102
Music 147 videos Street addresses
Supported file types. See file types
Messaging accounts Formatting 91
Priorities Text telephones. See TTY/TDD
Performance
Wi-Fi Pictures
Backup summary 200 connections, airplane mode 22 profiles
Phone not turning on Backing up 60
Sharing 164 Disconnecting networks
248