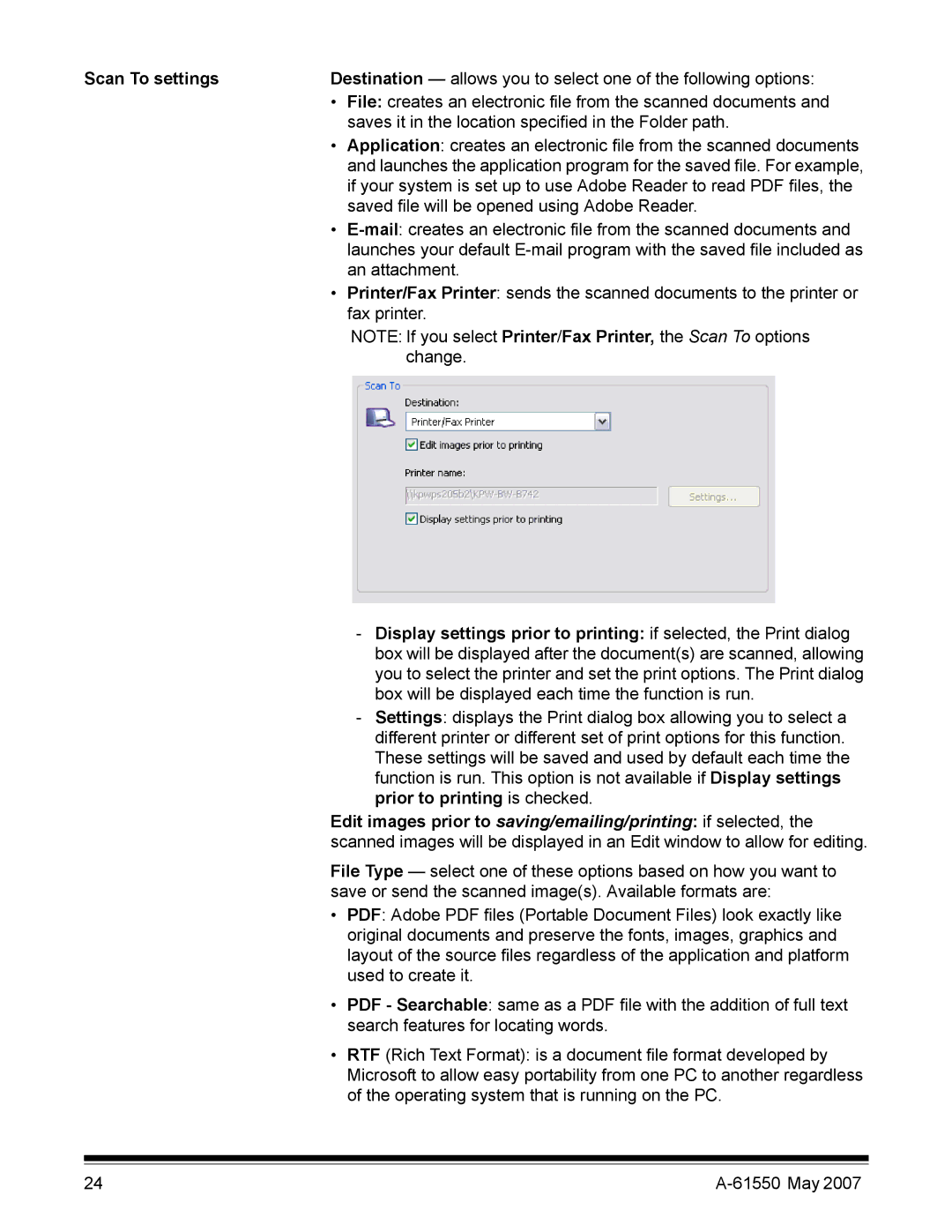Scan To settings | Destination — allows you to select one of the following options: | |
| • | File: creates an electronic file from the scanned documents and |
|
| saves it in the location specified in the Folder path. |
| • | Application: creates an electronic file from the scanned documents |
|
| and launches the application program for the saved file. For example, |
|
| if your system is set up to use Adobe Reader to read PDF files, the |
|
| saved file will be opened using Adobe Reader. |
| • | |
|
| launches your default |
|
| an attachment. |
| • | Printer/Fax Printer: sends the scanned documents to the printer or |
|
| fax printer. |
NOTE: If you select Printer/Fax Printer, the Scan To options change.
-Display settings prior to printing: if selected, the Print dialog box will be displayed after the document(s) are scanned, allowing you to select the printer and set the print options. The Print dialog box will be displayed each time the function is run.
-Settings: displays the Print dialog box allowing you to select a different printer or different set of print options for this function. These settings will be saved and used by default each time the function is run. This option is not available if Display settings prior to printing is checked.
Edit images prior to saving/emailing/printing: if selected, the scanned images will be displayed in an Edit window to allow for editing.
File Type — select one of these options based on how you want to save or send the scanned image(s). Available formats are:
•PDF: Adobe PDF files (Portable Document Files) look exactly like original documents and preserve the fonts, images, graphics and layout of the source files regardless of the application and platform used to create it.
•PDF - Searchable: same as a PDF file with the addition of full text search features for locating words.
•RTF (Rich Text Format): is a document file format developed by Microsoft to allow easy portability from one PC to another regardless of the operating system that is running on the PC.
24 |