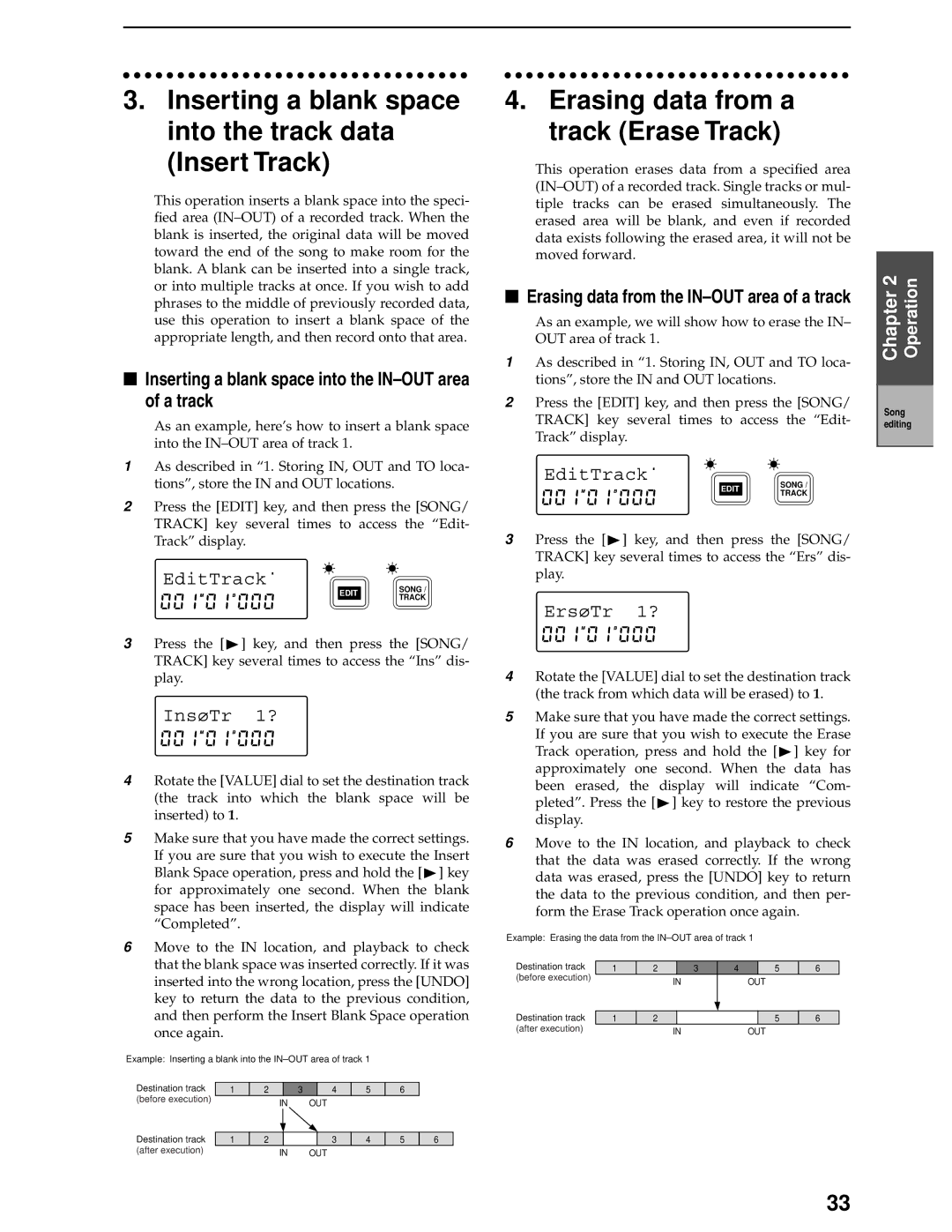3.Inserting a blank space into the track data (Insert Track)
This operation inserts a blank space into the speci- fied area
■Inserting a blank space into the IN–OUT area of a track
As an example, here’s how to insert a blank space into the
1As described in “1. Storing IN, OUT and TO loca- tions”, store the IN and OUT locations.
2Press the [EDIT] key, and then press the [SONG/ TRACK] key several times to access the “Edit- Track” display.
EditTrackú 
EDIT | SONG / | |
TRACK | ||
|
3Press the [![]() ] key, and then press the [SONG/ TRACK] key several times to access the “Ins” dis- play.
] key, and then press the [SONG/ TRACK] key several times to access the “Ins” dis- play.
Ins¿Tr 1?
4Rotate the [VALUE] dial to set the destination track (the track into which the blank space will be inserted) to 1.
5Make sure that you have made the correct settings. If you are sure that you wish to execute the Insert
Blank Space operation, press and hold the [![]() ] key for approximately one second. When the blank space has been inserted, the display will indicate “Completed”.
] key for approximately one second. When the blank space has been inserted, the display will indicate “Completed”.
6Move to the IN location, and playback to check that the blank space was inserted correctly. If it was inserted into the wrong location, press the [UNDO] key to return the data to the previous condition, and then perform the Insert Blank Space operation once again.
Example: Inserting a blank into the
Destination track | 1 | 2 |
| 3 |
| 4 | 5 | 6 |
|
(before execution) |
| IN |
| OUT |
|
|
| ||
|
|
|
|
|
| ||||
Destination track |
|
|
|
|
|
|
|
|
|
|
|
|
|
|
|
|
|
| |
1 | 2 |
|
|
| 3 | 4 | 5 | 6 | |
(after execution) |
| IN |
| OUT |
|
|
| ||
|
|
|
|
|
| ||||
4.Erasing data from a track (Erase Track)
This operation erases data from a specified area
■Erasing data from the IN–OUT area of a track
As an example, we will show how to erase the IN– OUT area of track 1.
1As described in “1. Storing IN, OUT and TO loca- tions”, store the IN and OUT locations.
2Press the [EDIT] key, and then press the [SONG/ TRACK] key several times to access the “Edit- Track” display.
EditTrackú 
EDIT | SONG / | |
TRACK | ||
|
3Press the [![]() ] key, and then press the [SONG/ TRACK] key several times to access the “Ers” dis- play.
] key, and then press the [SONG/ TRACK] key several times to access the “Ers” dis- play.
Ers¿Tr 1?
4Rotate the [VALUE] dial to set the destination track (the track from which data will be erased) to 1.
5Make sure that you have made the correct settings. If you are sure that you wish to execute the Erase
Track operation, press and hold the [![]() ] key for approximately one second. When the data has been erased, the display will indicate “Com-
] key for approximately one second. When the data has been erased, the display will indicate “Com-
pleted”. Press the [![]() ] key to restore the previous display.
] key to restore the previous display.
6Move to the IN location, and playback to check that the data was erased correctly. If the wrong data was erased, press the [UNDO] key to return the data to the previous condition, and then per- form the Erase Track operation once again.
Example: Erasing the data from the
Destination track | 1 | 2 |
| 3 | 4 |
| 5 | 6 |
(before execution) |
|
| IN |
| OUT |
| ||
|
|
|
|
| ||||
|
|
|
|
|
|
|
| |
Destination track |
|
|
|
|
|
|
|
|
1 | 2 |
|
|
|
| 5 | 6 | |
(after execution) |
|
| IN |
| OUT |
| ||
|
|
|
|
| ||||
Chapter 2 | Operation |
|
|
Song editing
33