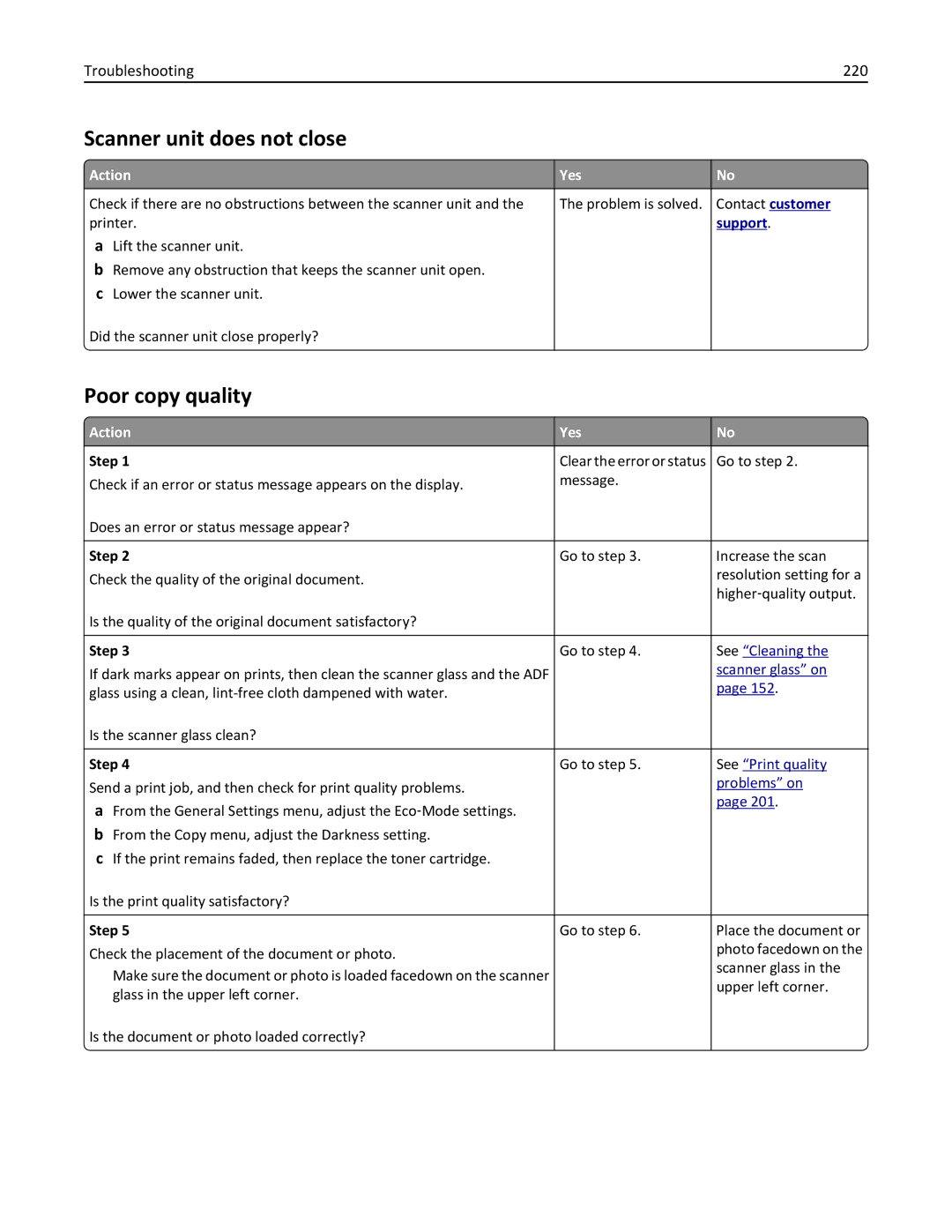Users Guide
March
Contents
Copying
Mailing
Faxing
Scanning
Saving money and the environment 143
Securing the printer 149
Maintaining the printer 151
Managing the printer 161
235
Troubleshooting 176
Index 253
Safety information
Safety information
Page
Learning about the printer
Finding information about the printer
Learning about the printer
What are you looking for? Find it here
Selecting a location for the printer
Other countries and regions-See the printed
Printer configurations
Understanding the basic functions of the scanner
Using the ADF and scanner glass
Using the printer control panel
Using the ADF
Using the scanner glass
Use
Indicator light Printer status
Sleep button light Printer status
Learning about the printer
Additional printer setup
Installing internal options
Accessing the controller board
Available internal options
Page
Installing an optional card
Access the controller board
Installing hardware options
Order of installation
Installing optional trays
Page
Page
Attaching cables
Setting up the printer software
Installing the printer
Adding available options in the print driver
For Windows users
Preparing to set up the printer on a wireless network
Preparing to set up the printer on an Ethernet network
Networking
Connecting the printer using the Wireless Setup Wizard
Settings Network/Ports Active NIC Auto
Select a wireless connection setup
From the printer control panel, navigate to
Using the Push Button Configuration PBC method
Using the Personal Identification Number PIN method
Additional printer setup
Follow the instructions on the printer display
Click Settings Network/Ports Wireless
Settings Reports Menu Settings
Printing a network setup
Settings Reports Network Setup
Setting the paper size and type
Configuring Universal paper settings
Settings Paper Menu Paper Size/Type
Loading paper and specialty media
Page
Page
Page
Page
Loading the multipurpose feeder
Page
Page
Page
Linking and unlinking trays
Click Settings Paper Menu
Linking and unlinking trays
Using the Embedded Web Server
Using the printer control panel
Creating a custom name for a paper type
Assigning a custom paper type
Settings Paper Menu Custom Types
Paper and specialty media guide
Paper characteristics
Paper guidelines
Using recycled paper and other office papers
Fiber content
Selecting paper
Selecting preprinted forms and letterhead
Unacceptable paper examples
Supported paper sizes
Supported paper sizes, types, and weights
182 x 257 mm 17 x 10.1 Letter 215.9 x 279.4 mm X 11
Paper and specialty media guide
Supported paper types and weights
Paper type 250 ‑ or Multipurpose feeder Duplex mode
Using specialty media
Tips on using letterhead
Tips on using transparencies
Tips on using envelopes
Page
Storing paper
Adjusting toner darkness
Printing
Printing a document
Printing a document
Settings Print Settings Quality Menu Toner Darkness
Adjust the toner darkness, and then press
Settings Security
Storing print jobs in the printer
Modifying confidential print settings
Printing confidential and other held jobs
Canceling a print job
Canceling a print job from the printer control panel
Canceling a print job from the computer
Printing information pages
For Macintosh users
Copying using the ADF
Copying
Making copies
Making a quick copy
Copying using the scanner glass
Copy Content Type Photo
Copying photos
Copying on specialty media
Copying on letterhead
Making copies using paper from a selected tray
Customizing copy settings
Copying to a different size
Reducing or enlarging copies
Making a copy lighter or darker
Adjusting copy quality
Placing separator sheets between copies
Collating copies
Collated Not collated
Placing information on copies
Copying multiple pages onto a single sheet
Placing an overlay message on each
Copying From the printer control panel, navigate to
Canceling a copy job
Canceling a copy job from the printer control panel
Understanding the copy options
Copies
Content Type
Copy to
Scale
Darkness
Content Source
Advanced Duplex
Overlay
Separator Sheets
Setting up the printer to e-mail
Setting up the e-mail function
Configuring e‑mail settings
Click Settings E-mail/FTP Settings E-mail Settings
Canceling an e-mail
Creating an e-mail shortcut using the Embedded Web Server
Sending an e‑mail using a shortcut number
Creating an e-mail shortcut
Faxing
Setting up the printer to fax
Faxing
Initial fax setup
Using the printer control panel for fax setup
Using the Embedded Web Server for fax setup
Click Settings Fax Settings Analog Fax Setup
Setup 1 Printer is connected to a dedicated fax line
Tips for this setup
Choosing a fax connection
Scenario 1 Standard telephone line
Connected to the same telephone wall jack
Connected to different wall jacks
To connect
Scenario 2 Digital Subscriber Line DSL
Scenario 3 VoIP telephone service
Setup 1 Printer is connected directly to a cable modem
Faxing
Part name Part number Lexmark adapter plug 40X8519
Page
Connecting the printer to a wall jack in Germany
Connecting to a distinctive ring service
Setting the outgoing fax or station name and number
Setting the date and time
Configuring the printer to observe daylight saving time
Sending a fax using the printer control panel
Sending a fax
Sending a fax using a shortcut number
Sending a fax using the computer
Sending a fax at a scheduled time
Changing the fax resolution
Customizing fax settings
Click Settings Manage Shortcuts Fax Shortcut Setup
Click Settings Reports Click Fax Job Log or Fax Call Log
Making a fax lighter or darker
Viewing a fax log
Blocking junk faxes
Canceling an outgoing fax
Canceling a fax job after scanning the original documents
Holding and forwarding faxes
Holding faxes
Resolution
Click Settings Fax Settings
Understanding the fax options
Forwarding a fax
Orientation
Binding
Creating an FTP shortcut using the Embedded Web Server
Scanning
Scanning to an FTP address
Creating shortcuts
Scanning to a computer
Scanning to an FTP address using a shortcut number
Scanning to an FTP address
Scanning to a computer
Click Scan Profile Create Scan Profile
Paper Menu Reports Network/Ports Security Settings
Understanding the printer m enus
Menus list
Understanding the printer menus
Paper menu
Default Source menu
Paper Size/Type menu
MP Feeder Size
MP Feeder Type
Manual Paper Size
Manual Paper Type
Manual Envelope Size
Manual Envelope Type
Substitute Size menu
Configure MP menu
Paper Texture menu
Labels Texture
Bond Texture
Envelope Texture
Rough Envelope Texture
Paper Weight menu
Paper Loading menu
Custom Types menu
Understanding the printer menus 100
Custom Scan Sizes menu
Universal Setup menu
Understanding the printer menus 101
Reports menu
Reports menu
Understanding the printer menus 102
Network/Ports menu
Active NIC menu
Standard Network or Network x menu
Understanding the printer menus 103
To access the menu, navigate to either of the following
Network Card menu
Understanding the printer menus 104
UseTo
TCP/IP menu
Understanding the printer menus 105
IPv6 menu
Understanding the printer menus 106
Wireless menu
Understanding the printer menus 107
To access the menu, navigate to any of the following
Smtp Setup menu
AppleTalk menu
Security Audit Log menu
Security menu
Understanding the printer menus 109
Set Date and Time menu
Understanding the printer menus 110
General Settings menu
Settings menu
Understanding the printer menus 111
Understanding the printer menus 112
Timeouts
Alarms
Understanding the printer menus 113
Print Recovery
Error Recovery
Understanding the printer menus 114
Copy Settings menu
Understanding the printer menus 115
Understanding the printer menus 116
Understanding the printer menus 117
Understanding the printer menus 118
Fax Settings menu
Fax Mode Analog Fax Setup menu
General Fax Settings
Understanding the printer menus 119
Fax Send Settings
Understanding the printer menus 120
Understanding the printer menus 121
Enable Color Fax Scans
Understanding the printer menus 122
Fax Receive Settings
Understanding the printer menus 123
Fax Log Settings
Understanding the printer menus 124
Answer On
Speaker Settings
Understanding the printer menus 125
‑mail Settings menu
‑mail Server Setup
Understanding the printer menus 126
Format
Text Default
Text/Photo Default
Understanding the printer menus 127
Orientation
Photo Default
Understanding the printer menus 128
‑mail images sent as
Use Multi ‑page Tiff
Understanding the printer menus 129
FTP Settings menu
Use cc/bcc
Understanding the printer menus 130
Understanding the printer menus 131
FTP Bit Depth
Understanding the printer menus 132
Print Settings
Setup menu
Finishing menu
Understanding the printer menus 133
Understanding the printer menus 134
Duplex Binding
Copies
Blank Pages
Quality menu
Understanding the printer menus 135
Utilities menu
Understanding the printer menus 136
PCL Emul menu
XPS menu
Understanding the printer menus 137
Understanding the printer menus 138
Understanding the printer menus 139
Tray Renumber
Html menu
Understanding the printer menus 140
Font Size
Scale
Help menu
Image menu
Understanding the printer menus 141
Menu item Description
Understanding the printer menus 142
Using recycled paper
Saving money and the environment
Saving paper and toner
Conserving supplies
Using Eco‑mode
Saving energy
Reducing printer noise
Check your first draft for accuracy
Adjusting Sleep mode
Settings General Settings Timeouts
Settings Settings General Settings Timeouts Sleep Mode
Saving money and the environment 145
Using Hibernate mode
Adjusting the brightness of the printer display
Using Schedule Power Modes
Click Settings General Settings
Recycling
Recycling Lexmark products
Recycling Lexmark packaging
Returning Lexmark cartridges for reuse or recycling
Page
Back Exit Config Menu
Securing the printer
Statement of Volatility
Erasing volatile memory
Finding printer security information
Lexmark security Web
Cleaning printer parts
Cleaning the printer
Maintaining the printer
Maintaining the printer 151
Maintaining the printer 152
Cleaning the scanner glass
Close the scanner cover
Checking the status of parts and supplies
Estimated number of remaining pages
Maintaining the printer 153
Status/Supplies View Supplies
Using genuine Lexmark parts and supplies
Ordering a maintenance kit
Ordering supplies
Ordering a toner cartridge
Maintenance kit Part number
Storing supplies
Ordering an ADF separator pad
Maintaining the printer 155
Replacing the toner cartridge
Replacing supplies
Maintaining the printer 156
Replacing the imaging unit
Page
Page
Moving the printer
Before moving the printer
Moving the printer to another location
Shipping the printer
Finding advanced networking and administrator information
Accessing the remote control panel
Setting up e‑mail alerts
Managing the printer
Click Settings Print Settings Supply Notifications
Viewing reports
Managing the printer 162
Notification Description
Notification Description Non Continuable Stop1,2
Restoring factory default settings
Replaced to continue printing
Clearing jams
Avoiding jams
Load paper properly
Clearing jams 164
Understanding jam messages and locations
Use recommended paper
‑page jam, open front door y.xx
Jam access area Printer control panel message What to do
Clearing jams 166
Page
Page
‑page jam, open rear door y.xx
Models, select Next Clear the jam, press OK
‑page jam, clear standard bin y.xx
‑page jam, remove tray 1 to clear duplex y.xx
Pull the tray completely out of the printer
‑page jam, open tray x y.xx
‑page jam, clear manual feeder y.xx
Models, select Next Clear the jam, press OK
‑page jam, open automatic feeder top cover y.xx
Clearing jams 175
Troubleshooting
Understanding the printer messages
Troubleshooting 177
Change paper source to paper size load orientation
Close front door
Complex page, some data may not have printed
Error reading USB drive. Remove USB
Error reading USB hub. Remove hub
Fax partition inoperative. Contact system administrator
Fax Station Name not set up. Contact system administrator
Fax Station Number not set up. Contact system administrator
Imaging unit low 84.xy
Imaging unit nearly low 84.xy
Imaging unit very low, x estimated pages remain 84.xy
Insufficient memory, some held jobs will not be restored
Insufficient memory to support Resource Save feature
Insufficient memory for Flash Memory Defragment operation
Insufficient memory, some Held Jobs were deleted
Troubleshooting 181
Load manual feeder with custom type name paper orientation
Load manual feeder with paper size paper orientation
Load paper source with custom string paper orientation
Maintenance kit low 80.xy
Troubleshooting 182
Load paper source with custom type name paper orientation
Load paper source with paper size paper orientation
Maintenance kit nearly low 80.xy
Maintenance kit very low, x estimated pages remain 80.xy
Network x software error
Memory full, cannot print faxes
No analog phone line connected to modem, fax is disabled
Non‑Lexmark supply type, see User’s Guide 33.xy
Not enough free space in flash memory for resources
Printer had to restart. Last job may be incomplete
Reinstall missing or unresponsive cartridge 31.xy
Reinstall missing or unresponsive imaging unit 31.xy
Remove paper from standard output bin
Replace all originals if restarting job
Troubleshooting 186
Replace cartridge, printer region mismatch 42.xy
Replace defective imaging unit 31.xy
Replace imaging unit, 0 estimated pages remain 84.xy
Scanner disabled by admin
Troubleshooting 187
Replace jammed originals if restarting job
Replace unsupported imaging unit 32.xy
Serial option x error
Smtp server not set up. Contact system administrator
Standard network software error
Scanner jam, remove all originals from the scanner 2yy.xx
Standard USB port disabled
Too many flash options installed
Supply needed to complete job
Too many trays attached
Solving printer problems
Weblink server not set up. Contact system administrator
Basic printer problems
Troubleshooting 190
Troubleshooting 191
Hardware and internal option problems
Troubleshooting 192
Printer display is blank
Cannot detect internal option
Tray problems
Troubleshooting 193
Action Yes Step Problem is solved Go to step
Step Problem is solved. Go to step
Paper feed problems
Troubleshooting 194
Action Yes Step Go to step Problem is solved
Jammed pages are not reprinted
Solving print problems
Printing problems
Paper jam message remains after jam is cleared
Incorrect characters print
Troubleshooting 196
Large jobs do not collate
Print jobs do not print
Troubleshooting 197
Click File Print Advanced Print As Image OK OK
Troubleshooting 198
Print job takes longer than expected
Settings General Settings Print Recovery Page Protect Off
Printing slows down
Troubleshooting 200
Settings General Settings Timeouts Print Timeout
Tray linking does not work
Unexpected page breaks occur
Print quality problems
Troubleshooting 201
Characters have jagged or uneven edges
Clipped pages or images
Troubleshooting 202
Compressed images appear on prints
Troubleshooting 203
Gray background on prints
Troubleshooting 204
Horizontal voids appear on prints
Troubleshooting 205
Incorrect margins on prints
Paper curl
Troubleshooting 206
Print irregularities
Troubleshooting 207
Troubleshooting 208
Print is too dark
Troubleshooting 209
Print is too light
Troubleshooting 210
Printer is printing blank pages
Troubleshooting 211
Printer is printing solid black pages
Troubleshooting 212
Repeating defects appear on prints
Shadow images appear on prints
Troubleshooting 213
Skewed print
Troubleshooting 214
Streaked horizontal lines appear on prints
Troubleshooting 215
Streaked vertical lines appear on prints
Troubleshooting 216
Toner fog or background shading appears on prints
Troubleshooting 217
Toner rubs off
Toner specks appear on prints
Transparency print quality is poor
Uneven print density
Troubleshooting 218
Vertical voids appear on prints
Solving copy problems
Copier does not respond
Scanner unit does not close
Troubleshooting 220
Poor copy quality
Troubleshooting 221
Partial document or photo copies
Fax function is not set up
Solving fax problems
Troubleshooting 222
Settings General Settings Run initial setup
Troubleshooting 223
Caller ID is not shown
Troubleshooting 224
Cannot send or receive a fax
Troubleshooting 225
Troubleshooting 226
Troubleshooting 227
Can receive but not send faxes
Solving scanner problems
Troubleshooting 228
Click Settings Fax Settings Analog Fax Setup
Received fax has poor print quality
Scanner does not respond
Troubleshooting 230
Scan job was not successful
Scanning takes too long or freezes the computer
Stamp or Overwrite
Troubleshooting 231
Poor scanned image quality
Embedded Web Server does not open
Troubleshooting 232
Partial document or photo scans
Tech Library
Contacting customer support
Mail
Troubleshooting 234
Live chat
Edition notice
Product information
Lexmark International, Inc All rights reserved
Trademarks
Licensing notices
236
Noise emission levels
237
Temperature information
India E-Waste notice
Product disposal
238
Static sensitivity notice
Laser notice
Laser advisory label
239
Power consumption
Product power consumption
Mode Description Power consumption Watts
240
Industry Canada compliance statement
Avis de conformité aux normes de l’industrie du Canada
Regulatory notices for telecommunication terminal equipment
European Community EC directives conformity
242
243
Japanese telecom notice
244
Using this product in Switzerland
Utilisation de ce produit en Suisse
Verwendung dieses Produkts in der Schweiz
Uso del prodotto in Svizzera
Regulatory notices for wireless products
Modular component notice
Exposure to radio frequency radiation
Industry Canada Canada
Industry Canada Canada
Taiwan NCC RF notice statement
247
248
249
ΤΗΣ Οδηγιασ 1999/5/ΕΚ
Limited warranty
Patent acknowledgment
Lexmark International, Inc., Lexington, KY
250
Extent of limited warranty
Limited warranty service
251
Additional rights
Limitation of liability
252
Symbols
250‑sheet tray installing 19 550‑sheet tray installing
Index
Numerics
Page
Page
Page
Page
Page
Page