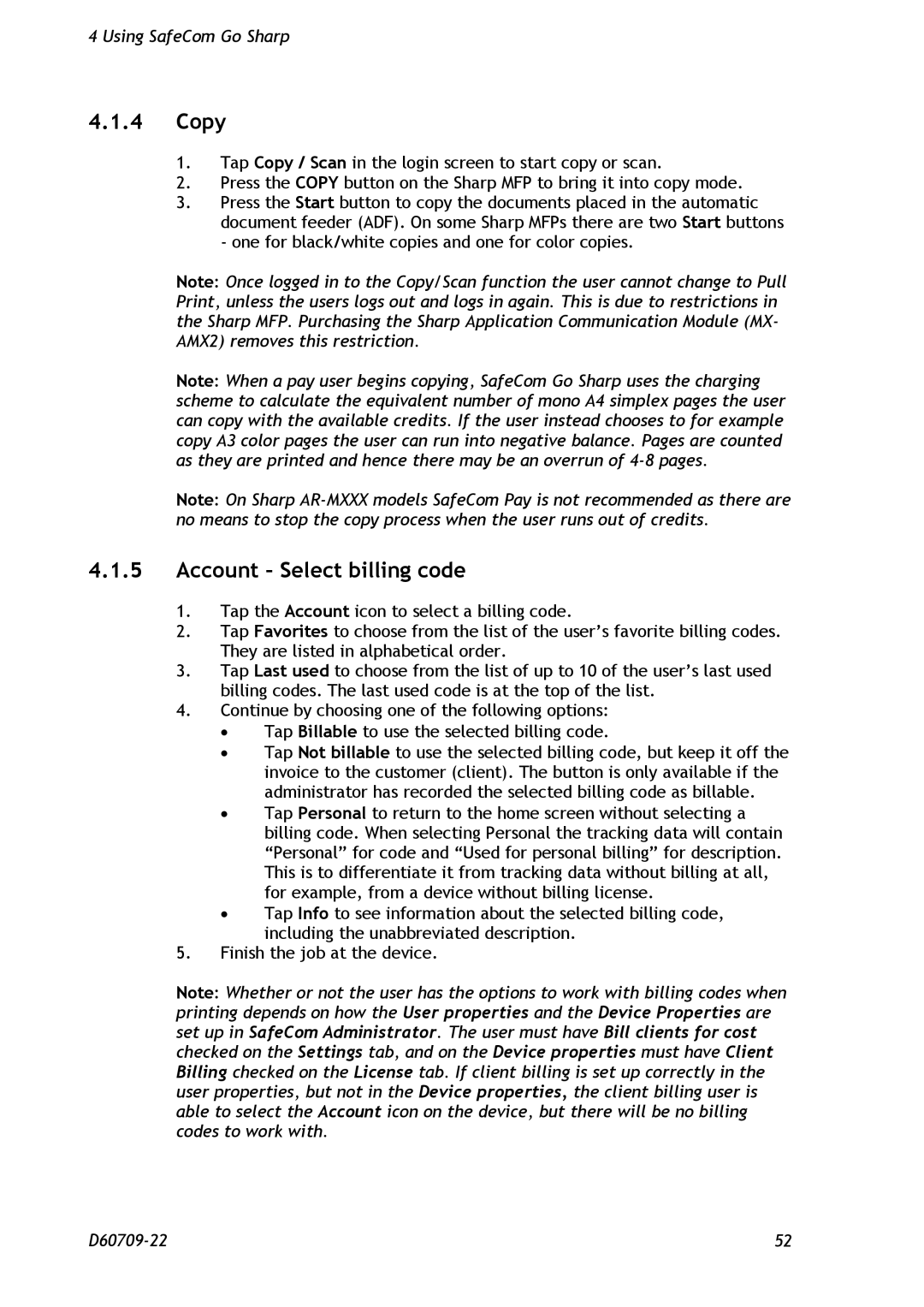4 Using SafeCom Go Sharp
4.1.4Copy
1.Tap Copy / Scan in the login screen to start copy or scan.
2.Press the COPY button on the Sharp MFP to bring it into copy mode.
3.Press the Start button to copy the documents placed in the automatic document feeder (ADF). On some Sharp MFPs there are two Start buttons - one for black/white copies and one for color copies.
Note: Once logged in to the Copy/Scan function the user cannot change to Pull Print, unless the users logs out and logs in again. This is due to restrictions in the Sharp MFP. Purchasing the Sharp Application Communication Module (MX- AMX2) removes this restriction.
Note: When a pay user begins copying, SafeCom Go Sharp uses the charging scheme to calculate the equivalent number of mono A4 simplex pages the user can copy with the available credits. If the user instead chooses to for example copy A3 color pages the user can run into negative balance. Pages are counted as they are printed and hence there may be an overrun of
Note: On Sharp
4.1.5Account – Select billing code
1.Tap the Account icon to select a billing code.
2.Tap Favorites to choose from the list of the user’s favorite billing codes.
They are listed in alphabetical order.
3.Tap Last used to choose from the list of up to 10 of the user’s last used billing codes. The last used code is at the top of the list.
4.Continue by choosing one of the following options:
∙Tap Billable to use the selected billing code.
∙Tap Not billable to use the selected billing code, but keep it off the invoice to the customer (client). The button is only available if the administrator has recorded the selected billing code as billable.
∙Tap Personal to return to the home screen without selecting a billing code. When selecting Personal the tracking data will contain
“Personal” for code and “Used for personal billing” for description.
This is to differentiate it from tracking data without billing at all, for example, from a device without billing license.
∙Tap Info to see information about the selected billing code, including the unabbreviated description.
5.Finish the job at the device.
Note: Whether or not the user has the options to work with billing codes when printing depends on how the User properties and the Device Properties are set up in SafeCom Administrator. The user must have Bill clients for cost checked on the Settings tab, and on the Device properties must have Client Billing checked on the License tab. If client billing is set up correctly in the user properties, but not in the Device properties, the client billing user is able to select the Account icon on the device, but there will be no billing codes to work with.
52 |