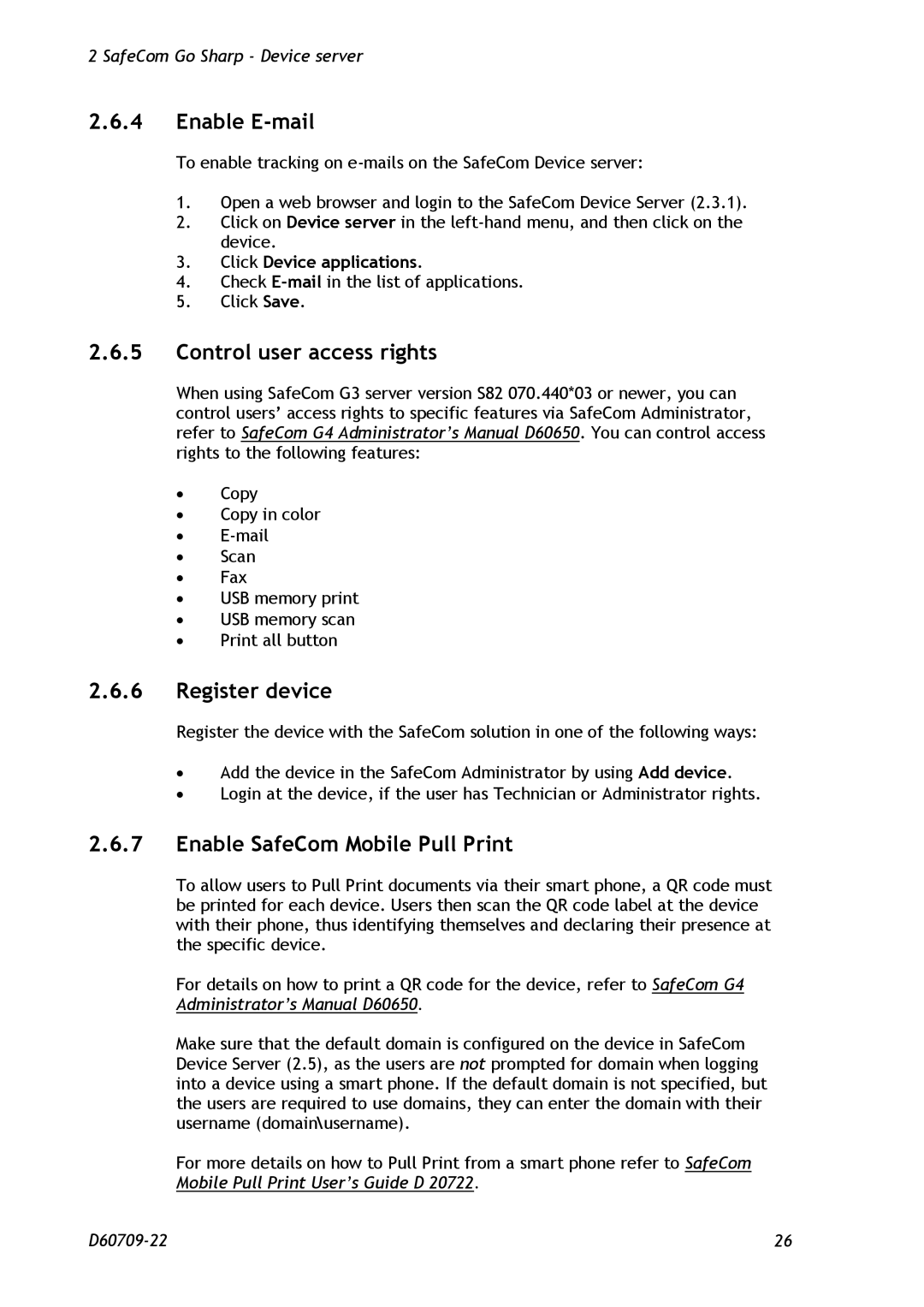2 SafeCom Go Sharp - Device server
2.6.4Enable E-mail
To enable tracking on
1.Open a web browser and login to the SafeCom Device Server (2.3.1).
2.Click on Device server in the
3.Click Device applications.
4.Check
5.Click Save.
2.6.5Control user access rights
When using SafeCom G3 server version S82 070.440*03 or newer, you can control users’ access rights to specific features via SafeCom Administrator, refer to SafeCom G4 Administrator’s Manual D60650. You can control access rights to the following features:
∙Copy
∙Copy in color
∙
∙Scan
∙Fax
∙USB memory print
∙USB memory scan
∙Print all button
2.6.6Register device
Register the device with the SafeCom solution in one of the following ways:
∙Add the device in the SafeCom Administrator by using Add device.
∙Login at the device, if the user has Technician or Administrator rights.
2.6.7Enable SafeCom Mobile Pull Print
To allow users to Pull Print documents via their smart phone, a QR code must be printed for each device. Users then scan the QR code label at the device with their phone, thus identifying themselves and declaring their presence at the specific device.
For details on how to print a QR code for the device, refer to SafeCom G4 Administrator’s Manual D60650.
Make sure that the default domain is configured on the device in SafeCom Device Server (2.5), as the users are not prompted for domain when logging into a device using a smart phone. If the default domain is not specified, but the users are required to use domains, they can enter the domain with their username (domain\username).
For more details on how to Pull Print from a smart phone refer to SafeCom Mobile Pull Print User’s Guide D 20722.
26 |