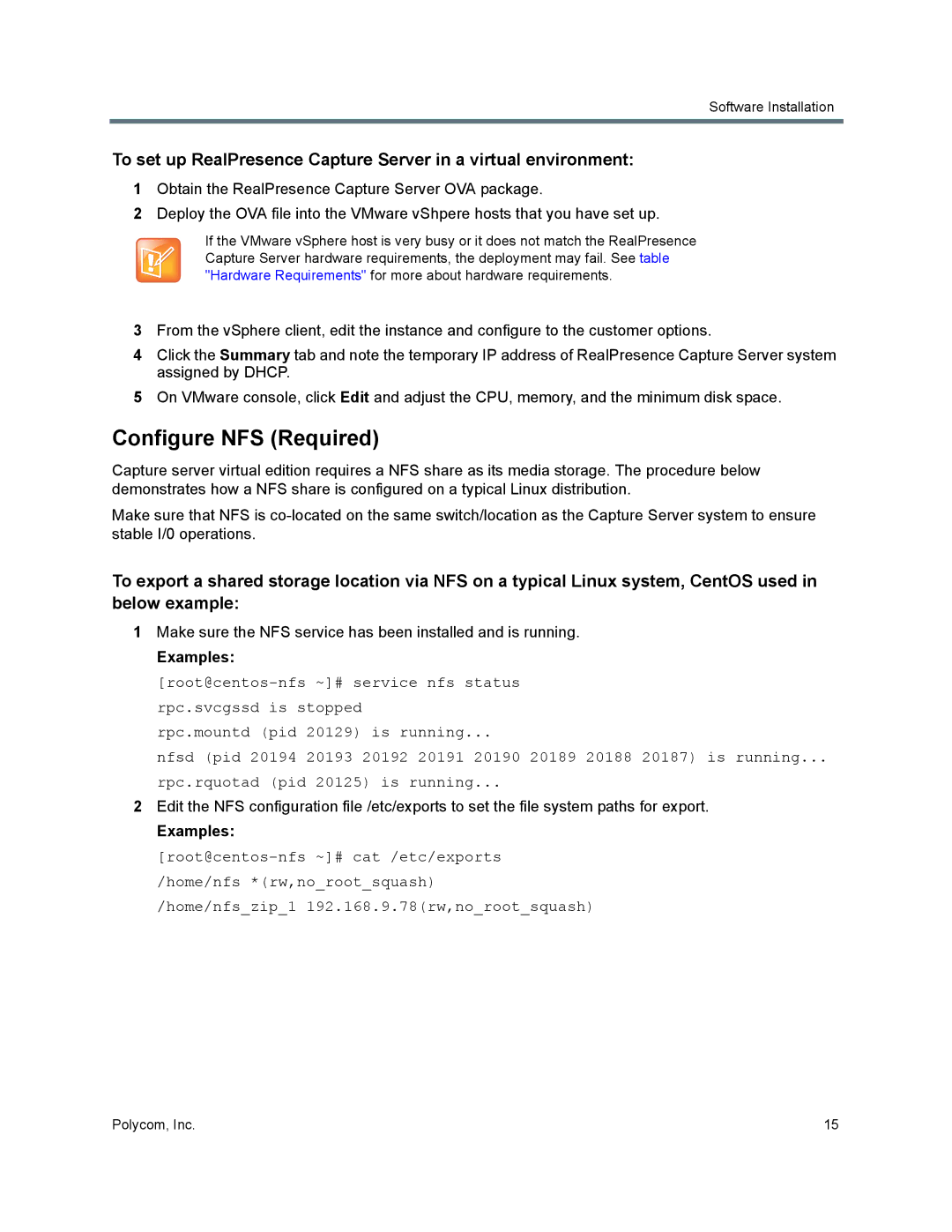Polycom RealPresence Capture Server, Virtual Edition
Page
Contents
Page
Record and Playback
Fault Management
Upgrade, Backup, Restore, and Migrate
Live Streaming/VoD
Appendix B Configure External Servers
Manage Archives and Live Streams Using the User Portal
Appendix a Console Commands
Appendix C Configure the Server Working with VCS 102
Polycom, Inc
System Overview
Capacity
Feature Description Port license
Maximum Record Port
Conference Call or Endpoint Call
Live Streaming Resources Usage
Video Call Playback
Multi-user Login Capacity
Local Media Storage Capacity
People Video Content Video
MP4
128,000 103 700 33,950
User Permissions through Admin Portal
Web-based Admin Portal
User Interfaces
Search and Refresh Lists
To log in to the Admin Portal
Web-based User Portal
To search for a target item in the list
TV User Interface
TV user interface also called the Tvui
Understand the Main Menu
Fecc and Dtmf Operation Keys Scenario
Console
Hardware Requirements
Hardware Installation
VMWare vSphere 5.5
Polycom, Inc
Software Requirements
Software Installation
Resource and License Management
Web Browser and OS Requirements
Set up RealPresence Capture Server in a Virtual Environment
Licence of Capability License
Make sure the NFS service has been installed and is running
Configure NFS Required
Examples
Product Activation
Restart the NFS service
Go to Licensing & Product Registration Activation/Upgrade
Obtain the Product Activation Key from Polycom
To view the system activation status
To download Capture Server software and VE version
Parameter Description
Fast Configuration Wizard
System Initialization
Configure IP Settings through Console
Configure System Time
To set IP
Configure IP Settings through Admin Portal
Set IP Parameters Description
General System Network Parameters Description
Configure the following general settings
Click OK. The system restarts to apply your changes
Set Route Parameters Description
Signal Connection Parameters Description
System Configuration
Signaling Connection
Check System Status on Home
System Alerts
Signaling Server Status
System Information
Hardware Status
External Server Status
Manage Users and Groups
Web Connections
User Roles
Modify User Information
To modify user password local user only
Click Change Password
To modify user information
Set Recording Parameters
Create and Manage Groups
Configure the following settings
Record Parameters Description
To register the system to a gatekeeper to make H.323 calls
Configure Signaling Settings
323
Gatekeeper Parameters Description
To configure the SIP settings
Go to Configuration Signaling Settings SIP
Go to Configuration System Time
Configure Port Settings
To configure the port
Set the System Time
Click Configuration Media Storage Settings
Configure Media Storage Settings
To save your files on a network file system
To configure multicast parameters
Configure Multicast Settings
Configure Multicast
Go to Configuration Multicast Settings
Multicast of a Live Streaming
To start a multicast when multicast is disabled
Multicast
To view a multicast streaming
Certificate Management
Install the Certificate in the System
Certificate Types
Create a Certificate Signing Request
Install a Certificate Authority’s Certificate
To install a certificate for a trusted root CA
To create a certificate signing request
To view the certificate details
You can review installed certificate details
View Certificate Details
Enter certificate information
Client Certification
To enable the client certificate validation
Remove a Certificate
Use Ocsp to Obtain Revocation Status
To configure Ocsp
Configure QoS
Use Http protocol to access website
To enable Http protocol for server website
Configure Snmp
Configure the following agent parameters
To configure Snmp settings
Configure the following security settings
Go to Configuration Active Directory
Diagnostics
To configure an Active Directory server
Active Directory
Password Settings
Security Policy Parameters Description
Valid password
Customize IVR Information
Go to Configuration Customization
UI Customization
To customize the IVR information
Where Start Recording Immediately
Default IVR Messages Message Type Message Text When Played
Customizing UI Logo
Admin Email Settings
Portal Settings
Setup E-mail
Service Email Settings
Session Idle Timeout specifies the number
Portal Setting Configuration Parameter Description
Session Maximum Number Per Application
Record and Playback
Configure Templates
Configure Recording Templates
To view a recording template
Same as configured under Configuration Call Settings
Configuration Call Settings on Admin Portal
Video
To set max call length for recording and streaming calls
Max Call Length
To edit or delete a recording template
Click the recording template you want to change
To define a transcoding template
Configure Transcoding Templates
To set max call length for streaming only calls
Go to Template Transcoding Templates
Only when content is absent
» Go to Template Transcoding Templates
To configure a transcoding template for IIS media server
To view a transcoding template
Select ISM for Media Type
To edit or delete a transcoding template
Configure VRRs
To configure a transcoding template for Wowza media server
To define a VRR
To edit or delete a VRR
Start a Recording
Click the VRR entry you want to edit or delete
Dial in from Endpoint
To start a recording from the Admin Portal
Dial Out Parameters Description
To start recording by dialing RealPresence Capture Server
Record from RMX via Recording Link
Change Conference Layout for RMX Hosted Calls
To set conference layout type in a recording template
To change conference layout type for an ongoing call
To start point-to-point recording from Admin Portal
Point-to-point Recording
1x2 Dual view to recording server
To play back archives using the quick code
Video Call Play Back when Dialing in from Endpoint
To view the quick code of an archive from Admin Portal
Video Call Playback
To start a playback call
Video Call Playback when Dialing out from Capture Server
RMX Playback RMX 8.5 or higher
SIP
Go to Signaling Connection and click
Multi-bitrate Live Streaming
To configure live streams in recording template
Live Streaming
Select a recording template Click Edit
Start Live Streaming
Configure External Media Servers
Configure IIS or Wowza Media Server
View Live Streaming Information
Configure the following basic settings
Configure Windows Media Server
To configure Windows Media Server
Click Windows Media Server under Server
Enable Live Streaming Parameter
Configure Akamai CDN
To configure Akamai Media Server
Publish Manage Streams
Go to Template Events
Pre-link Event
To create a pre-link event
Streams
Pre-link Event Parameters Description
Select the event you want to change Click Edit
To edit a pre-link event
To obtain the pre-link URL extension
Select an event from the list
Go to Home
Signaling Connection area, click Dial out to record
To start the pre-link recording
Copy prelink information
View Archive Details
Media Management
Manage Archives
Play Back and Download Archives
To download one or several archives from Archives
To play back archives through the Admin Portal
Manage Archives
To download one or several media files from Media Files
To add new media files
Dynamic Archiving
To delete one or several archive files
Archives list, select an archive
To view transcoding status
Transcoding Task Control
To delete a media file
To stop an ongoing transcoding
To restart a transcoding
To update your system software to the latest version
System Administration
System Upgrade and Fallback
To fall back the image, configuration and IVR messages
To configure the log settings
System Log Configuration
Configure Log Settings
Go to Admin Log Settings
Restart and Shut Down the System
Backup and Restore System Configuration
Log Management
To back up current system configuration
Back Up and Restore Media Files
Configure an FTP Server for Backup
Go to Admin Config Backup/Restore
Finish Alternate FTP Server Configuration if needed
FTP Server Parameters Description
To log in to the User Portal
Manage Archives and Live Streams Using the User Portal
To switch to the Admin Portal from the User Portal
RealPresence Capture Server User Portal
To search archives
To view archive details
To play back archives through the User Portal
To view your live streaming from the User Portal
View Live Streaming
Call
To start point-to-point recording from User Portal
Dial out from Capture Server through User Portal
Configure the relevant settings Click OK
Click Call Dial out to record
Login Console
Appendix a Console Commands
To log in to Console via SSH
To configure Static IP Address for LAN 1 or LAN
Console Command Descriptions
Network Settings
Select Static Address Setup, click OK or type Enter
Reset Config
Reset Console Password
Reset Portal Admin Password
To configure Dhcp IP Address for LAN 1 or LAN
Ping
Reboot
Windows Media Server
Show
Shutdown
Fallback
Exit
Appendix B Configure 3rd Party Media Servers
Configure the Wowza Media Server
Wowza Server Parameter Description
Click Add Configure the following basic settings
Go to Server Wowza
Choose between Rtsp streaming and Rtmp streaming
Enable VoD Parameter Description
Double click Authentication
Configure the IIS Media Server
To configure the IIS media server
To create a VRR for use with an external server
Go to Server IIS
Enable VoD for IIS Parameter Description
Enable IIS for Live Streaming Parameter Description
IIS Media Server Parameters Description
Go to Server Windows Media Server
Configuring the Windows Media Server
To configure the Windows Media Server
On the Action panel, click Add
External Media Servers Parameters Description
Parameter Description
Configure VCS for SIP Calling
Appendix C Configure the Server Working with VCS
Configure VCS for H.323 Calling
To configure VCS calling
VCS Zone Parameters Settings
TCP
Set search rule parameters