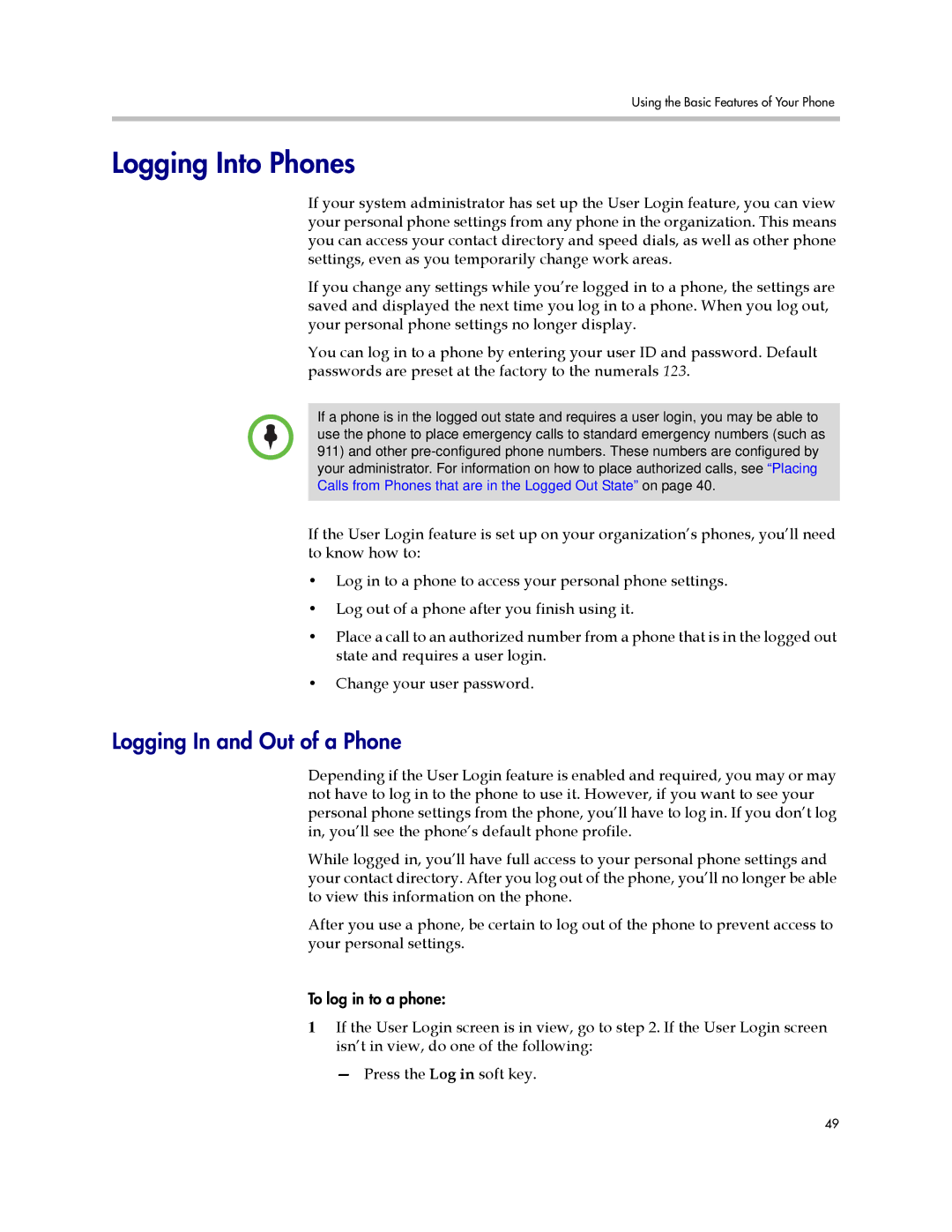Using the Basic Features of Your Phone
Logging Into Phones
If your system administrator has set up the User Login feature, you can view your personal phone settings from any phone in the organization. This means you can access your contact directory and speed dials, as well as other phone settings, even as you temporarily change work areas.
If you change any settings while you’re logged in to a phone, the settings are saved and displayed the next time you log in to a phone. When you log out, your personal phone settings no longer display.
You can log in to a phone by entering your user ID and password. Default passwords are preset at the factory to the numerals 123.
If a phone is in the logged out state and requires a user login, you may be able to use the phone to place emergency calls to standard emergency numbers (such as
911)and other
If the User Login feature is set up on your organization’s phones, you’ll need to know how to:
•Log in to a phone to access your personal phone settings.
•Log out of a phone after you finish using it.
•Place a call to an authorized number from a phone that is in the logged out state and requires a user login.
•Change your user password.
Logging In and Out of a Phone
Depending if the User Login feature is enabled and required, you may or may not have to log in to the phone to use it. However, if you want to see your personal phone settings from the phone, you’ll have to log in. If you don’t log in, you’ll see the phone’s default phone profile.
While logged in, you’ll have full access to your personal phone settings and your contact directory. After you log out of the phone, you’ll no longer be able to view this information on the phone.
After you use a phone, be certain to log out of the phone to prevent access to your personal settings.
To log in to a phone:
1If the User Login screen is in view, go to step 2. If the User Login screen isn’t in view, do one of the following:
— Press the Log in soft key.
49