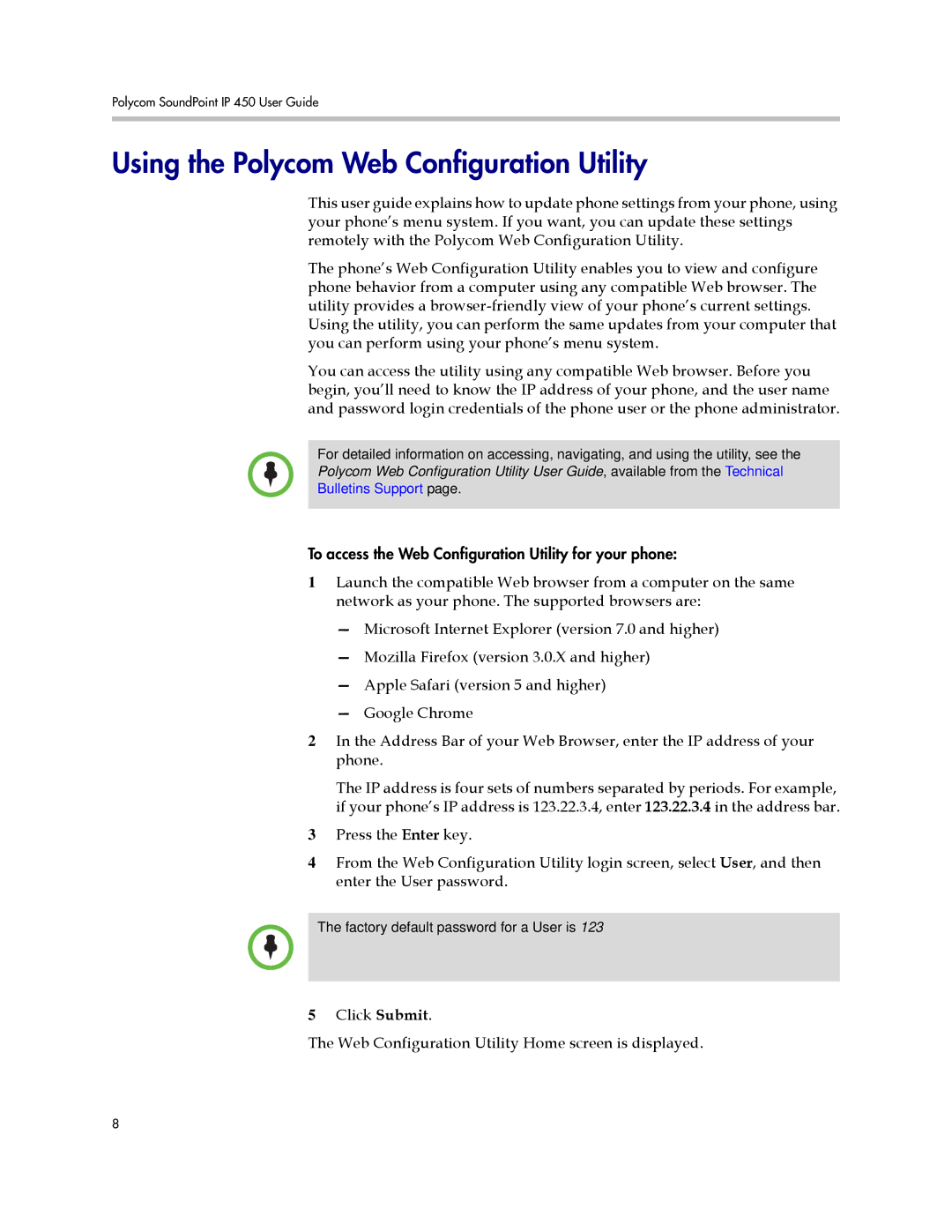Polycom SoundPoint IP 450 User Guide
Using the Polycom Web Configuration Utility
This user guide explains how to update phone settings from your phone, using your phone’s menu system. If you want, you can update these settings remotely with the Polycom Web Configuration Utility.
The phone’s Web Configuration Utility enables you to view and configure phone behavior from a computer using any compatible Web browser. The utility provides a
Using the utility, you can perform the same updates from your computer that you can perform using your phone’s menu system.
You can access the utility using any compatible Web browser. Before you begin, you’ll need to know the IP address of your phone, and the user name and password login credentials of the phone user or the phone administrator.
For detailed information on accessing, navigating, and using the utility, see the
Polycom Web Configuration Utility User Guide, available from the Technical
Bulletins Support page.
To access the Web Configuration Utility for your phone:
1Launch the compatible Web browser from a computer on the same network as your phone. The supported browsers are:
—Microsoft Internet Explorer (version 7.0 and higher)
—Mozilla Firefox (version 3.0.X and higher)
—Apple Safari (version 5 and higher)
—Google Chrome
2In the Address Bar of your Web Browser, enter the IP address of your phone.
The IP address is four sets of numbers separated by periods. For example, if your phone’s IP address is 123.22.3.4, enter 123.22.3.4 in the address bar.
3Press the Enter key.
4From the Web Configuration Utility login screen, select User, and then enter the User password.
The factory default password for a User is 123
5Click Submit.
The Web Configuration Utility Home screen is displayed.
8