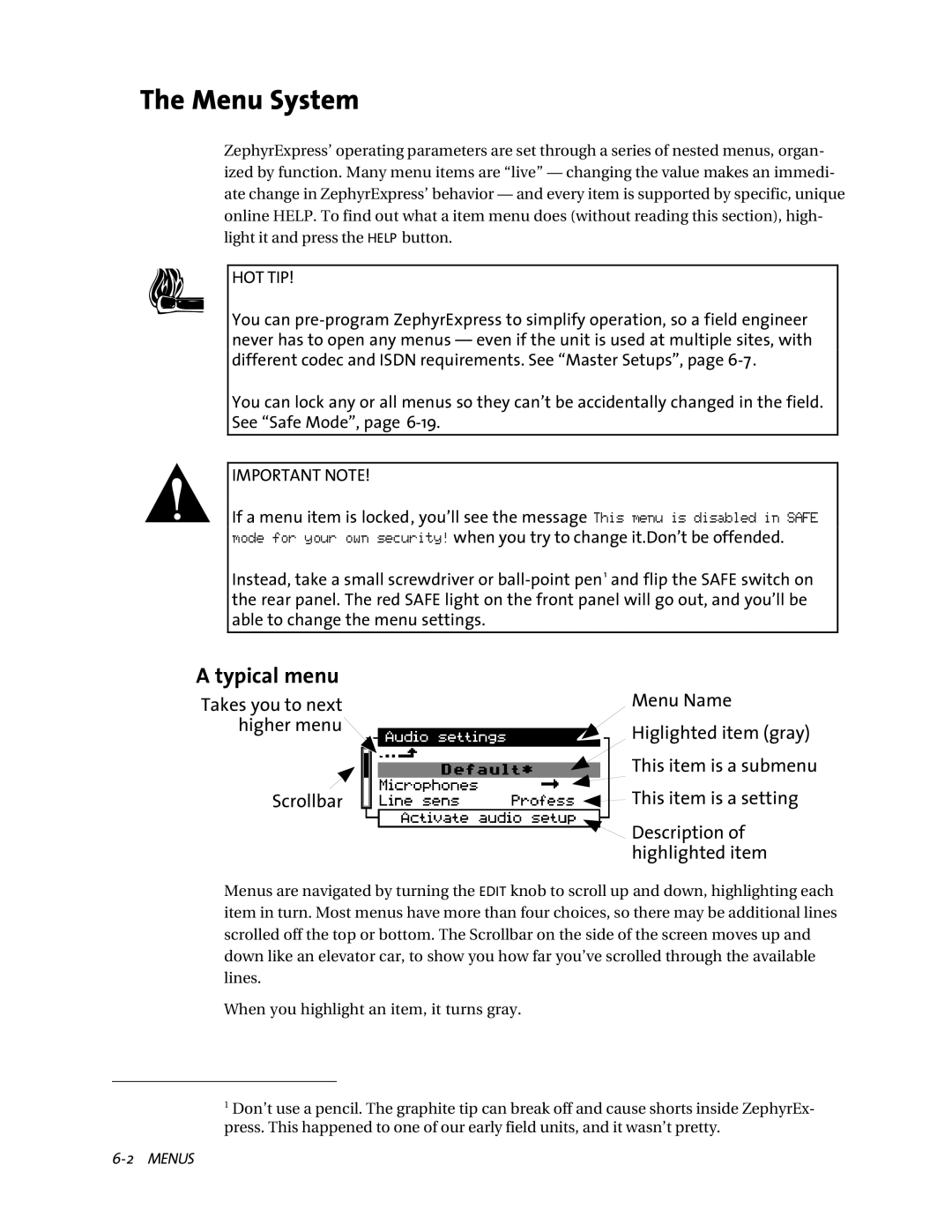Manual Version 1.0 / April
UserÕs Manual
What youÕve got here
Feedback
Customer Service
Test Lines
Blank Screen?
ZephyrExpress will dial a test line for you
Power Supply
Updates
Warranty
Trademarks
Repairs
Table of Contents
Schematics and Data Sheets Appendix
Troubleshooting
Isdn Reference
System Functions
Introduction
H i c t
Block Diagram
Utility Menu
Menu Structure
Tune into one of our test lines
Quick Results
Quick Results
Part
Gather information about your Isdn line
Isdn telephone numbers with area code
Isdn type, check one
MSN numbers, i f supplied Euro ETS300 only
Set up the hardware
Quick Results
HConfigure ZephyrExpress for your Isdn line
Quick Results
Configure the Codec
Call yourself testing your unit and the line
HOT TIP
Place the call to yourself
Set up an audio input and output
Quick Results
Tune into one of our test lines
Isdn TIP
He Basics
Fast Answers to Frequently-Asked Questions
What do I do if IÕm totally lost?
Knob either direction to change the LCD Contrast
Scrollbar Highlighted
How do I use the menus?
How do I lock a specific menu?
How do I use a menu that appears locked?
How do I enter numbers or names?
Right
H6 How do I create my own Setups and Master Setups?
HOT TIP
How do I test that IÕve set things up properly?
How do I manually enter a network setup?
What do I do if I canÕt connect?
Alternate test procedure
How do I use line-level sources?
Audio setup How do I set ZephyrExpress for my microphones?
How do I create a monitor mix?
How do I test my audio and compression setups?
Isdn Connection How do I place a call?
HHOT TIP
What do I do if they canÕt hear me?
How do I hang up?
How do I send a test tone?
Where do I find answers to other questions?
Circuit information · 1-4 coding methods ·
Quick Results
Zephyrexpress Hardware
Front Panel
About our hardware
Send Mixer
Mixer Section
Level Controls
Monitor Mixers
Send and Receive Meters
Display section
Lock LEDs
LCD Display
Edit knob
Control section
Dial button
Drop button
Rear Panel
Data connection section
Mode switches
Isdn Connections
Interface Pinouts
Line C Top pin
Remote Control jacks
Parallel Port
RS-232 Pinouts
Inputs
Output 12 N/C Input 15 N/C
Audio i/o section
About the XLR Connectors
Outputs
Microphone Inputs
All XLR Pinouts
ZephyrExpress
Ground Audio +
Conductor Input plug
Line Inputs
Monitor 1 XLR outputs
Direct Isdn Receive outputs
Power Supply Jack
Power connection
Monitor 1, Monitor 2 Headphone outputs
Headphone Jacks
Power Supply XLR Output
Power Input
+5Vdc @ 5A +12Vdc @ 1.5A 12Vdc @ .5A System Ground
Zephyrexpress Hardware
Zephyrexpress Hardware
Audio Operations
Mix flexibility
Console at your fingertips
Routing
Send Mixer
Beware the Phantom
Compression, will make any perceptual coder less efficient
Mic Routing Switches
Gain
Line Routing Switch
Routing, convert the mic inputs to line-level
Bold Face Front Panel Hardware
Send Meters
Send Level Controls
Monitor Mixers
Monitor Routing Switches
Receive Meters
Send
About Monitor Panning
Monitor 1 Send
Adjusting individual monitor panning
Lock lights
Receive Meters
Analog G.711 phone calls
Analog call signal routing
Receiving calls
Talkback and cues can cut the cost of remote broadcasts
Hanging up
Placing calls
Mix-Minus
Dealing with Delay
Phones and Remotes
Remote Site
Audio Operations
Compatibility
Layer 3 Features
Introduction to Audio Coding
Overview
Basic Principles of Perceptual Coding
Coding
Psychoacoustic Masking
Layer 3 Features
Bit Reservoir Buffering
Redundancy Reduction
Ancillary Data
Bands
Layer 3 Joint Stereo
Layer 2 Joint Stereo
722
Layer 2 Mono-128
Cascading
Mixed Mpeg Layer 2 And Layer 3 Signal Chains
Algorithm Audio Freq. Response/mono
Audio Coding Comparison Chart
Audio Freq. Response/stereo
Layer 722
Dual vs Stereo vs Joint Stereo in Layer
Delay vs. Quality
With one transmission path
With two transmission paths
Layer 2 Mono64kpbs vs MONO128 Dual vs Jstereo
Dual Site Operation
With one transmission path
With two transmission paths
Sampling Rate
Between Telos Codecs
Compatibility
With Non-Telos Equipment
Coding
Coding
Codec menu Audio menu Isdn menu System menu Safe mode menu
Autodial Setups
Menu Overview
Typical menu
Menu System
Navigation Shortcuts
Weõre not Fortune Tellers
Getting Help
Utility Menu
Menu Overview
Applying a Setup
Using Setups
Creating or Changing a Setup
Applying a Master Setup
Master Setups
Auto-creating a new Master Setup
Creating or Changing a Master Setup
Updating an existing Master Setup
Manually creating a Master Setup
Deleting a Master Setup
Creating a new Autodial
Autodial Setups
Editing or deleting an Autodial
Codec menu
Menu Details
Isdn TIP
Audio menu
See , Audio 75 dB @ 100 Hz -10 dB @ 40 Hz
Isdn menu
Directory Number 7 digits
System menu
Seconds Minute Minutes Minutes Never
Safe mode menu
Menus
Background Basic Rate Interface BRI
Ordering Central Office Switches and Protocols
ZephyrExpress Isdn Compatibility
Background
Isdn Basics
Isdn TIP
Basic Rate Interface BRI
Spids
Get the SPIDs
Get the SPIDs
Long-Distance Digital Connectivity
Directory Numbers DNs
Dealing with The Phone Company
Switch carriers
CSD and CSV
Details, Details
Protocols
ZephyrExpress Isdn Compatibility
NT1s
Terminals and Terminal Types
National ISDN-1 USA and Canada
Ordering Central Office Switches and Protocols1
AT&T Point-to-Point Custom USA, Japan, Israel, some others
Zephyrexpress Settings for YOU to Enter
AT&T Point-to-Multipoint Custom
Zephyr Settings for YOU to Enter
Euro-ISDN Europe, Hong Kong, some others
Isdn
System Functions
Introduction
Software Updates
Serial Port
ZephyrExpress data ports
Pin Ground
Communicating
Pin
Hello, ZephyrExpress
Security Levels
Login user ¶
Command Help
Command Language Details
Compatibility Note
Display current encoder input & decoder
Kept
# for decimal numbers
Times
Ground, the call is dropped
Parallel Port
System Functions
Troubleshooting
First Steps
General
Thinking About Problem Solving
Troubleshooting
Other Ideas
Diagnostic Aids
Look into the Lights
Front-panel LEDs
Far Loopback for local audio testing
TheyÕre disconnected during Far Loopback mode
Loopback modes
NT1 status LED
Block diagram of the audio circuitry during Far Loopback
Near Loopback for codec testing
Far Loopback from the distant studio
Operation
Loopback Summary
No functionality the box is totally or partly dead
Some Error Conditions
Site B, but works perfectly when site B calls site a
Condition Isdn Connecting OK, But No Audio
Condition Audio In One Direction Only
Condition No Audio In Both Directions
Condition Audio Distorted
Error Messages
Isdn Problems
Condition Major Echo Action
Condition CanÕt Get Isdn Ready Ready Indication
Dial, itÕs likely that your line is really National ISDN-11
Ready when the switch type is set to PTP, and you cannot
Really Important Isdn TIP
Can you place a pots call?
What does the Isdn Cause phrase say?
Isdn Cause Phrases/Values
Intermittent Isdn Problems
Cause No Check number, redial
Cause No No route to destination. Prefix 1 dialed in error
Cause No No route to network
Cause No No prefix
Cause No No answer
Cause No No far end response
Cause No Call rejected
Cause No Number changed
Cause No Access information discarded
Cause No Net problem, redial
Cause No No circuit available
Cause No Net out of order
Cause No Resource unavailable
Cause No Service operation violated
Cause No Requested facility not subscribed
Cause No Incompatible bearcap
Cause No Timeout disconnect
Cause No Invalid information element contents
Cause No Protocol Error, Unspecified
Cause No Message type nonexistent or not implemented
Troubleshooting
Schematics
Appendix
Level, Gain, dBu and dBm
ÒNominalÓ Levels
Codec Compatibility Information
CCS Comrex Intraplex
Dialog
Comprehensive ZephyrExpress Compatibility List
YouCom
CCS CDQ1000
CCS CDQ2001
CCS CDQ2000
CCS Prima
Comrex Layer-II DX-200
PKI Magic
PKI G.722 phone
Philips MPR LIIBlue
Philips MPR Baby Blue
WWW Paper
Telos World Wide Web site Audiobahn
Digifon List
WWW Phone EdNet
List of Known Working SPIDs by Telephone Company
Nynex
Northern Pittsburgh Tele- phone
Pacific Bell
Southwestern Bell
Company Telephone Number Worldwide WEB
Ordering Isdn
Protocols
IOC Capability Packages
CSD and CSV
SPIDs
56/64kbps
Terminals and Terminal Types
NT1s
Long Distance Carriers
Faxable Isdn Order Form for use in US only
From Location for line
Faxable Isdn BRI Line Order Form Page 1
Protocol AT&T Point-to-Point Custom
Protocol National ISDN-1
CO Values
Protocol Northern Telecom DMS100 ÔFunctionalÕ Custom, PVC1
Protocol AT&T Point-to-Multipoint Custom
Give us
Not supported by ZephyrExpress
Appendix