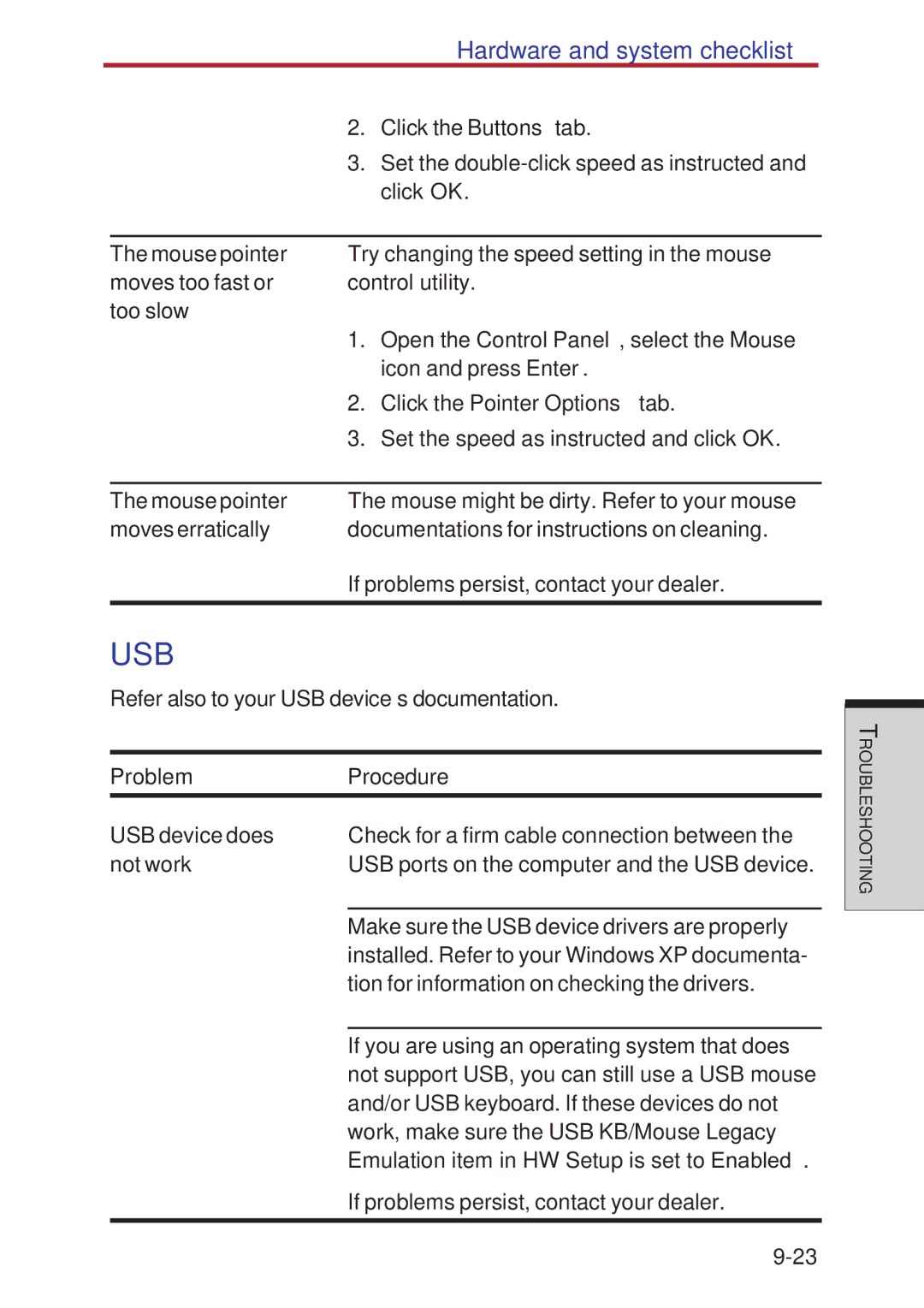|
|
| Hardware and system checklist |
|
|
| 2. | Click the Buttons tab. | |
|
| 3. | Set the | |
|
|
| click OK. | |
|
|
|
| |
| The mouse pointer | Try changing the speed setting in the mouse | ||
| moves too fast or | control utility. | ||
| too slow | 1. | Open the Control Panel, select the Mouse | |
|
| |||
|
|
| icon and press Enter. | |
|
| 2. | Click the Pointer Options tab. | |
|
| 3. | Set the speed as instructed and click OK. | |
|
|
|
| |
| The mouse pointer | The mouse might be dirty. Refer to your mouse | ||
| moves erratically | documentations for instructions on cleaning. | ||
If problems persist, contact your dealer.
USB
Refer also to your USB device’s documentation.
Problem | Procedure |
USB device does | Check for a firm cable connection between the |
not work | USB ports on the computer and the USB device. |
|
|
| Make sure the USB device drivers are properly |
| installed. Refer to your Windows XP documenta- |
| tion for information on checking the drivers. |
|
|
| If you are using an operating system that does |
| not support USB, you can still use a USB mouse |
| and/or USB keyboard. If these devices do not |
| work, make sure the USB KB/Mouse Legacy |
| Emulation item in HW Setup is set to Enabled. |
| If problems persist, contact your dealer. |
|
ROUBLESHOOTINGT